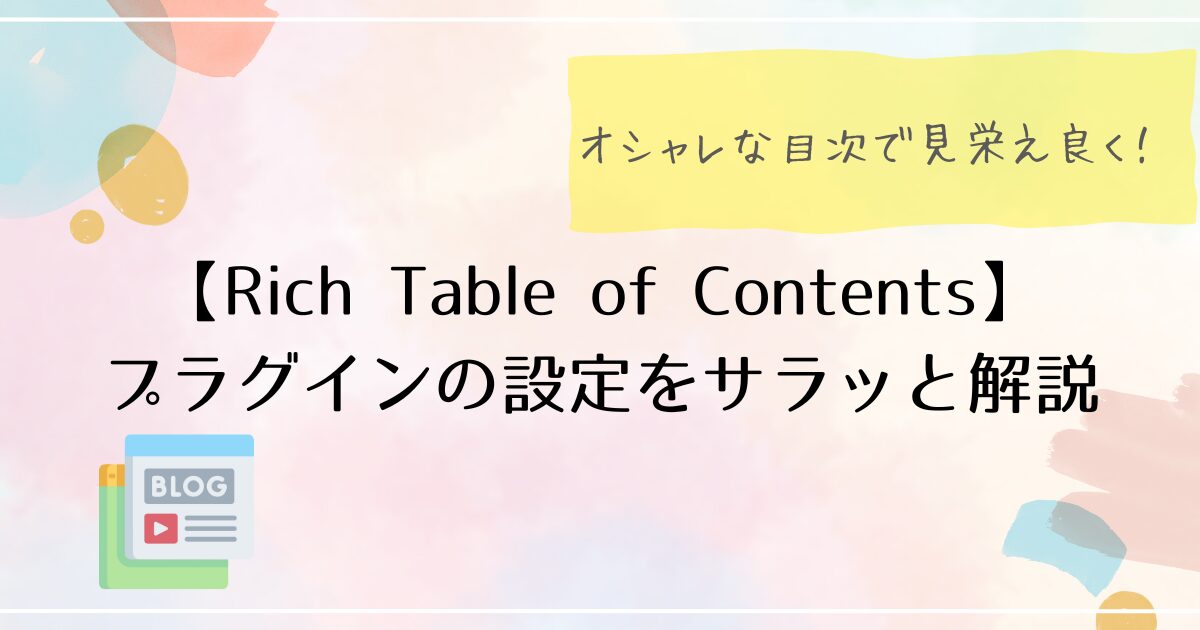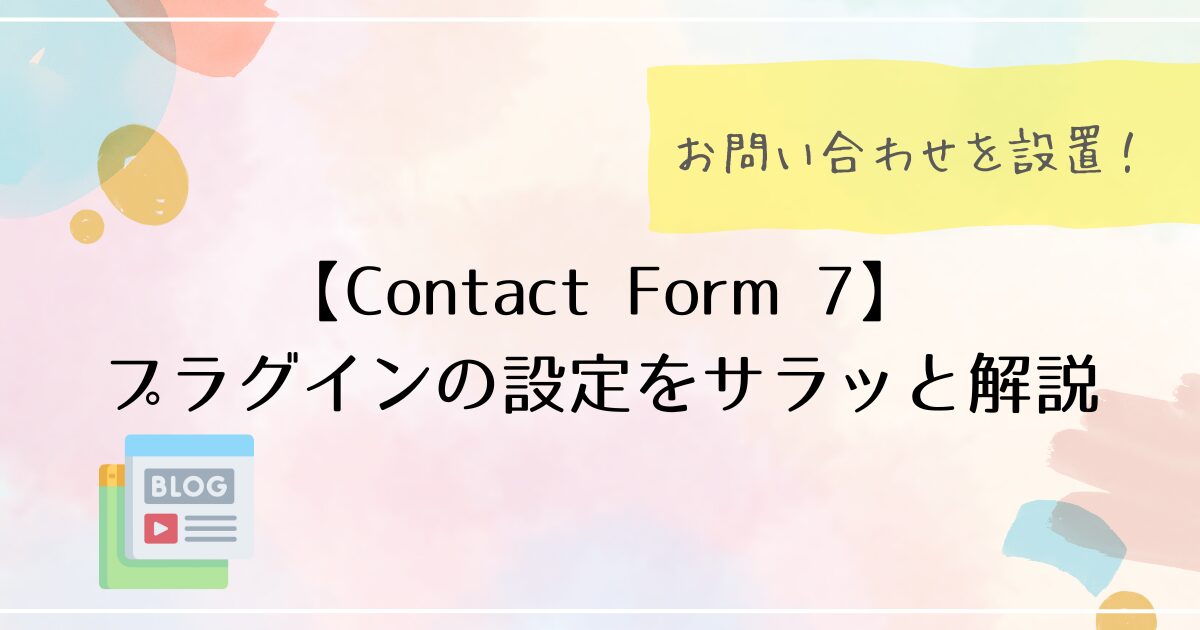【サイトマップ】XML Sitemap Generator for Googleの設定方法を解説!
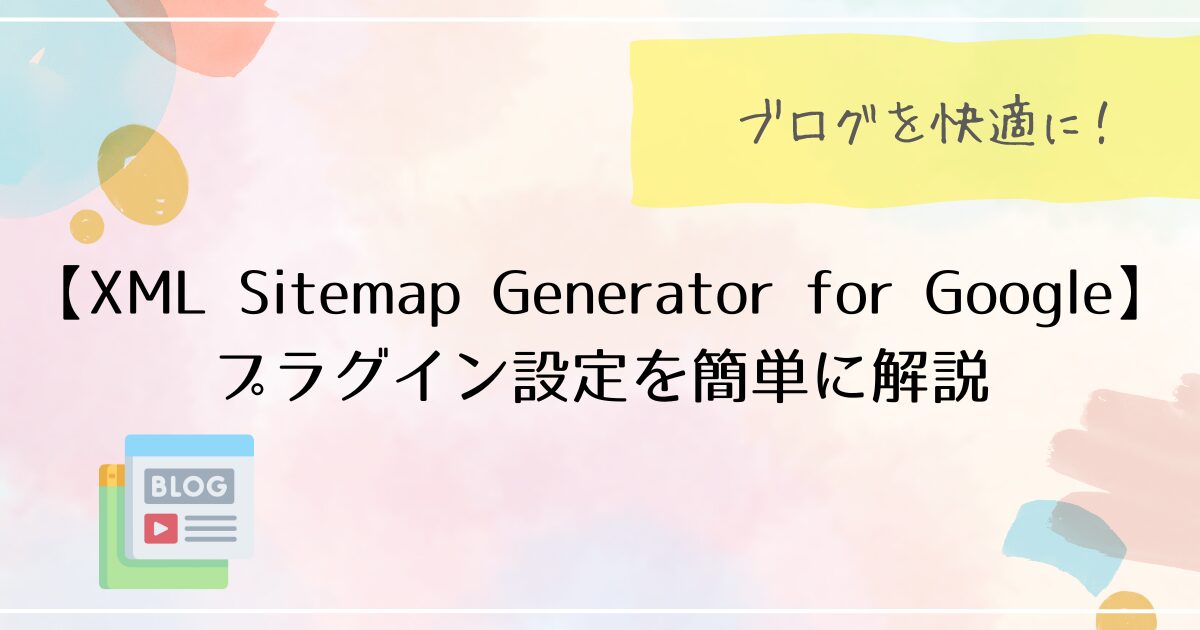
こんにちは、かずへーです
「せっかくブログを書いたのにGoogleで検索しても出てこない!」
と、ならないようにする「XML Sitemap Generator for Google」というプラグインの設定方法を解説します
一緒にやればできるよ!

他のおすすめのプラグインはこちらの記事をどうぞ⇩⇩
XML Sitemap Generator for Googleとは
インターネットを使って調べ物をする・サイトを閲覧するときに、Googleで検索しますよね
検索した結果、自分が入力したワードに合ったサイトを検索結果として表示してくれます
これはGoogleクローラーと呼ばれる、Googleの検索エンジンで検索結果を表示するために、Webサイトの情報を収集する自動巡回プログラム(ロボット)のおかげです
Googleクローラーは主にWebサイトを巡回して、内部リンクと外部リンクで繋がっているWebサイトの情報をgoogleのデータベースに保存していく役割があります
登録された情報はGoogleのさまざまなアルゴリズムを元にページをランク付けされ、ランキング形式で検索結果に表示されるのが特徴です
Googleの検索エンジンに自分のサイトを正しく伝え、認識してもらうためのプラグインが「XML Sitemap Generator for Google」だよ

サイトマップとは
サイトマップとはブログ内の地図の役割をしています
さらにサイトマップには「XMLサイトマップ」と「HTMLサイトマップ」があります
- XMLサイトマップ:Googleなどの検索エンジン向けのサイトマップ
- HTMLサイトマップ:サイトを訪れた読者向けのサイトマップ
サイトマップに登録すると、新しい記事の投稿や記事をリライトした際に、
Googleが見つけやすくなり検索順位を上げることができます
今回導入するプラグインはXMLサイトマップになります
XML Sitemap Generator for Googleのインストール
画像を見ながら一緒にインストールから設定まで頑張ろう!

まずはインストールを行います
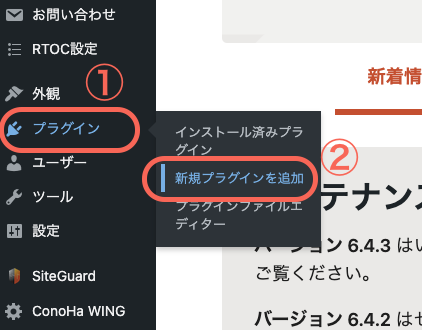
- WordPressのダッシュボードから「プラグイン」⇨「新規プラグインを追加」をクリック
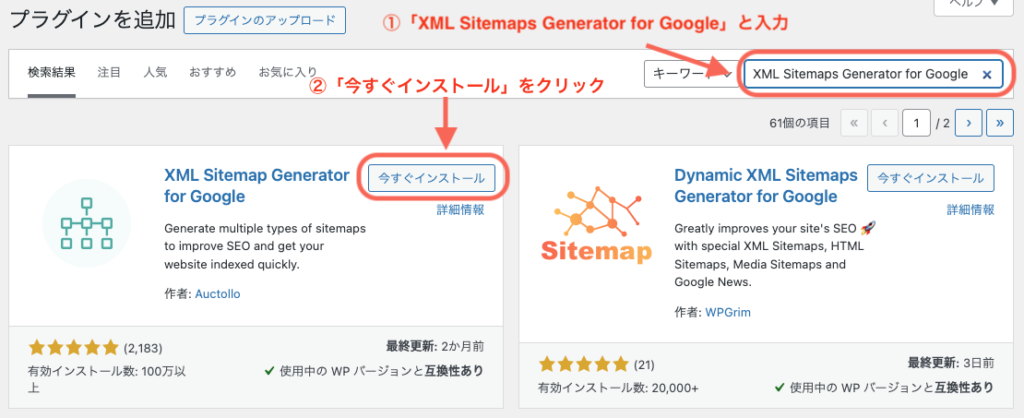
- 検索窓に「XML Sitemap Generator for Google」と入力
- 「今すぐインストール」をクリックしてインストール
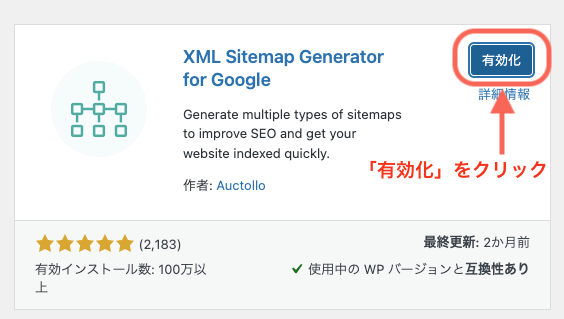
- 「有効化」をクリック
「XML Sitemap Generator for Google」が正しくインストールされて有効となりました。
これで「sitemap.xml」が自動生成され、問題なく利用できます
が、、
よりカスタマイズして効率化をしましょう!
より快適にするための「XML Sitemap Generator for Google」の設定
それでは、より効率良くクローラーに認識してもらうように設定をしていきます
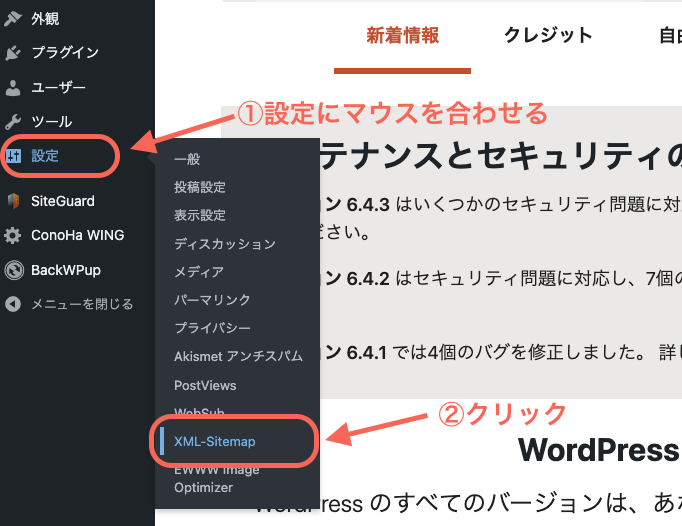
- WordPressの左側のメニューから設定にマウスのカーソルを合わせる
- 「XML-Sitemap」をクリック
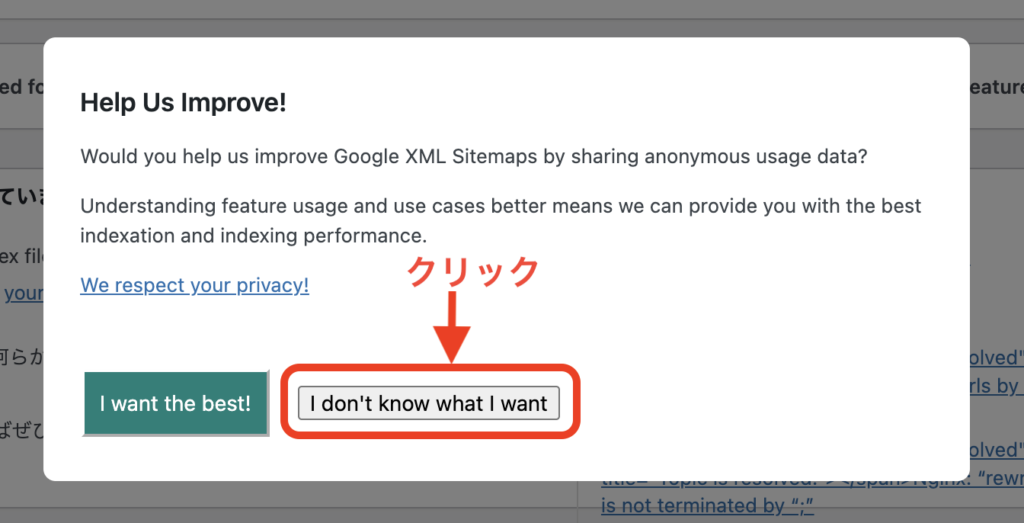
- 上記のようなポップアップが出てきますが、「I don’t know what I want」をクリックしてください
投稿の優先順位
上から順に設定をしていくよ

先ほどのポップアップを消したら、
下にスクロールしていくと、下記のような画面が出てきますので順に設定をしていきます
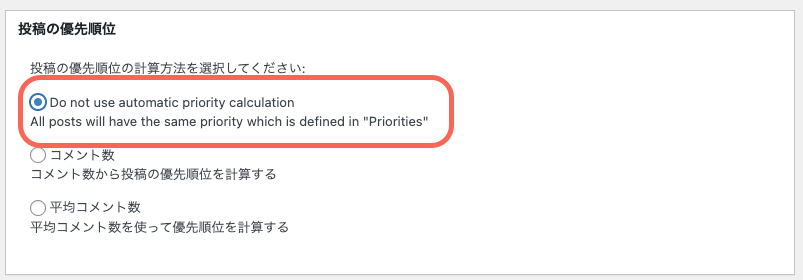
まずは、「投稿の優先順位」
- 最初は「コメント数」になっているので、
「Do not use automatic priority calculation」を選択
最初の「コメント数」ではコメント数が多い投稿を優先的にクローラーが巡回するようになっています
新しく投稿した記事も満遍なく認識して欲しいので
「Do not use automatic priority calculation(優先順位の自動計算を使用しない)」を選択します
Sitemap コンテンツ
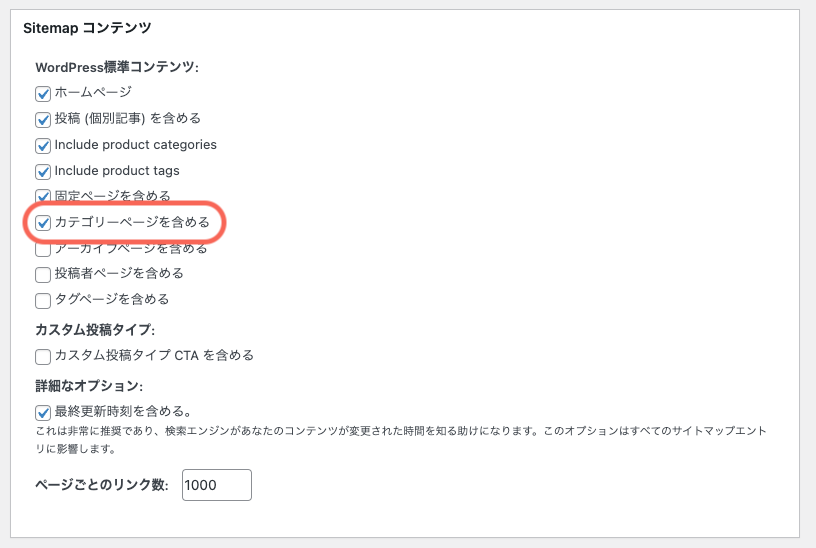
ここは特にいじらなくても大丈夫かな?と思いますが、
私は、「カテゴリーページも含める」にチェックを入れています
Excluded Items
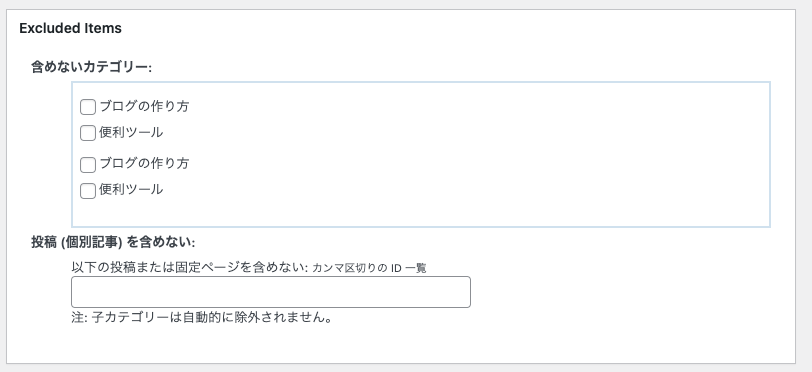
これはクローラーに認識して欲しくないカテゴリーや記事がある場合にチェックを入れます
今はそのままで大丈夫です!
Change Frequencies
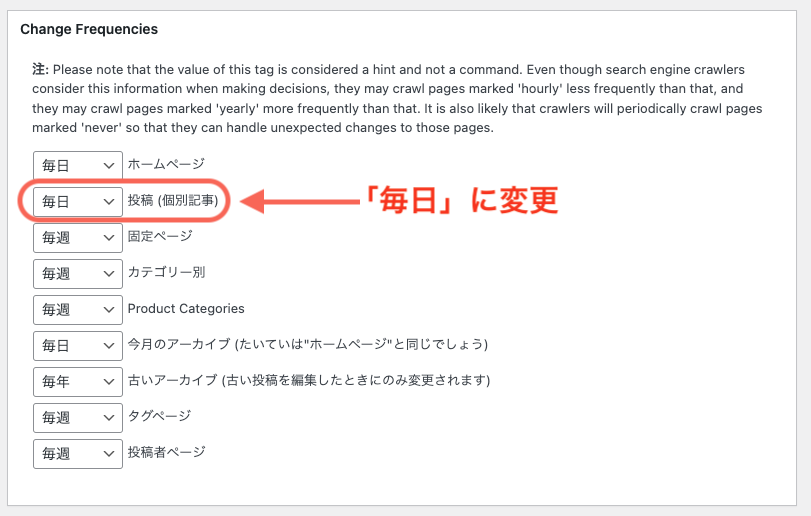
- 投稿(個別記事)の頻度を「毎日」に変更
Change Frequenciesは更新頻度の設定を行うことが出来ます
クローラーにココ注目しといて!と呼びかけます
優先順位の設定(priority)
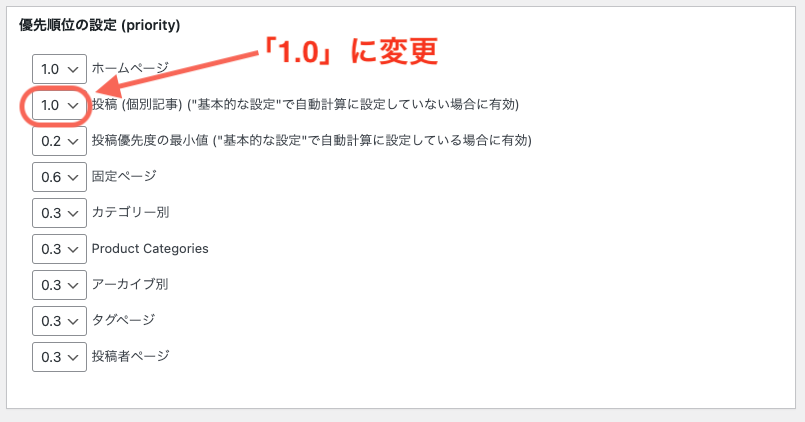
- 投稿(個別記事)の優先順位を「1.0」に変更
クロームがどの部分に比重を置くかを決めます
ブログではとりあえず「記事」に注目して欲しいので、クロームにアピールしましょう
最後は必ず「設定を更新」をクリック
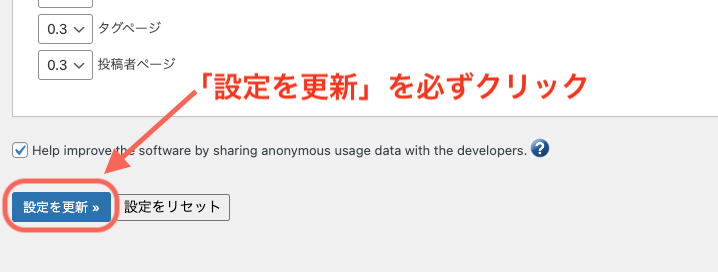
- プラグインの設定を変更した場合には、必ず最後に「設定を更新」をクリックしましょう
以上でWordpressの「XML Sitemap Generator for Google」の設定が完了となります!
次は、Googleサーチコンソール(通称:サチコ)の設定を行います
Googleサーチコンソールへの送信方法
まだGoogleサーチコンソールを登録してない方は⇩の記事を参考にしてください
上記URLからGoogleサーチコンソールにログインします
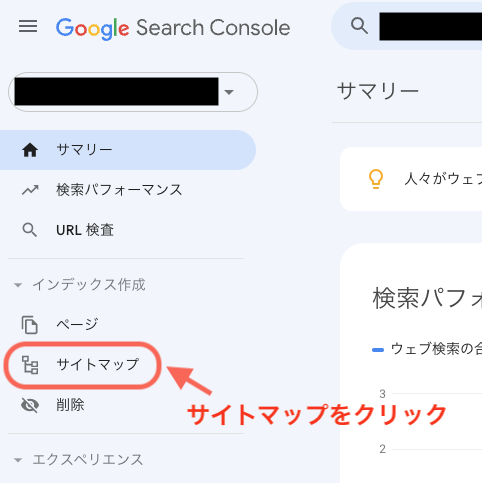
- ログインしたら、「サイトマップ」をクリック
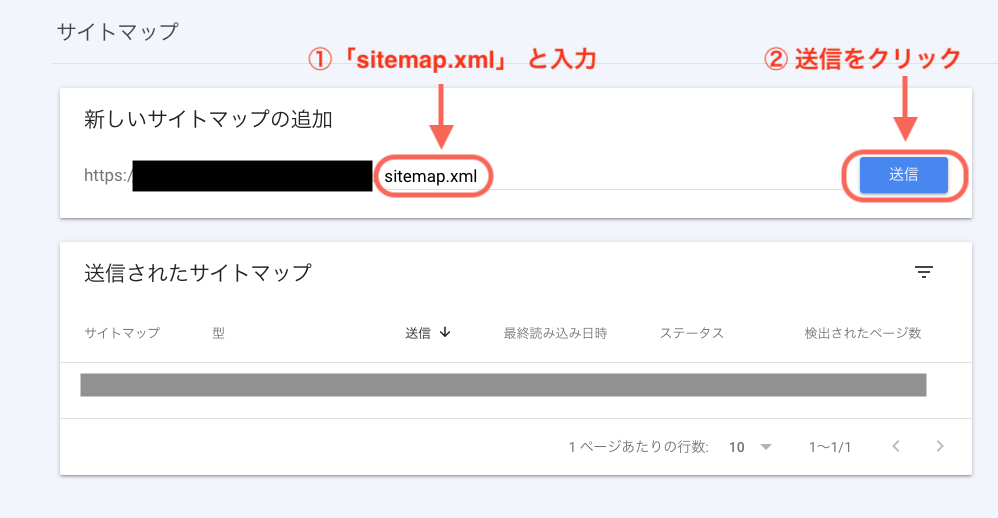
- 新しいサイトマップの追加に「sitemap.xml」と入力
- 「送信」をクリック
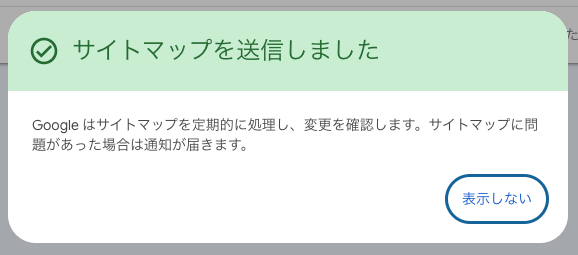
- このような画面が出てくると思います、「表示しない」をクリックして閉じます
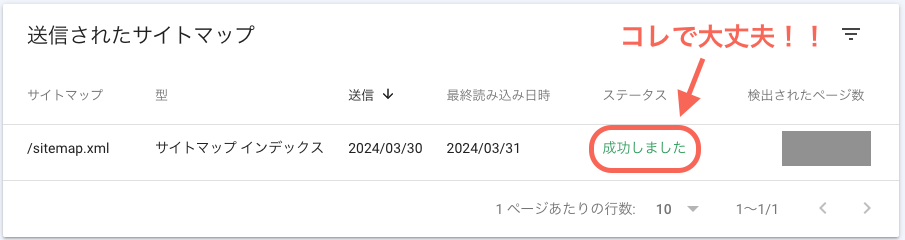
- Googleサーチコンソールへのサイトマップ送信ができると「成功しました」と表示されます
以上でGoogleサーチコンソールへのサイトマップの設定は完了です。
以上参考になれば嬉しいです
ではまた!!
難しいけど、一度できれば大丈夫だよ