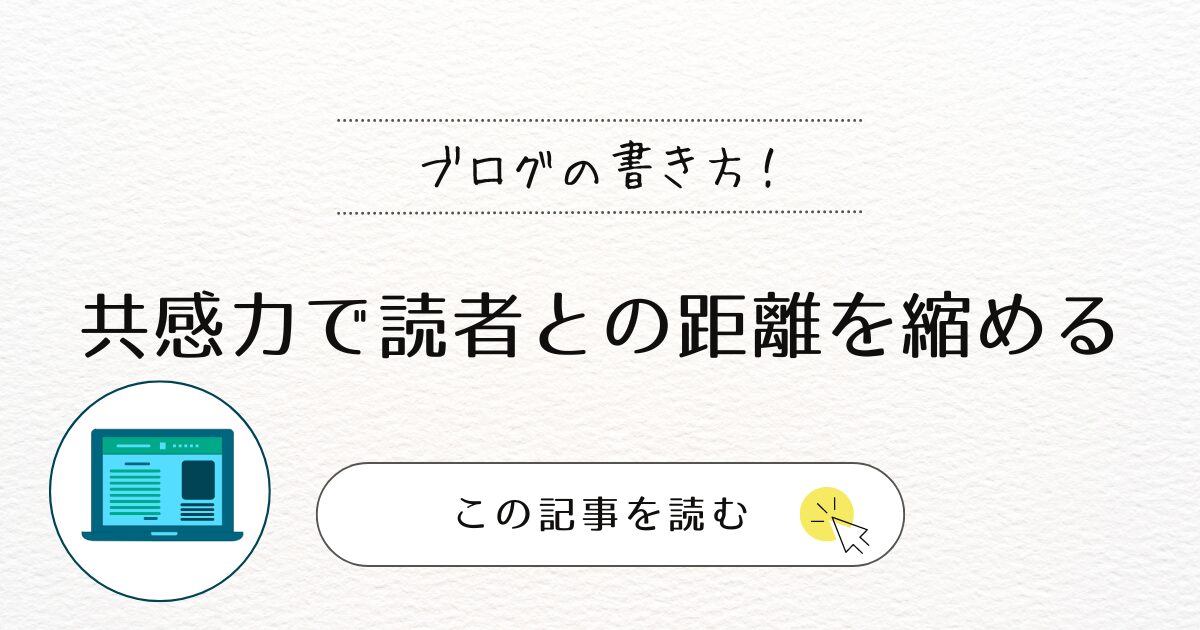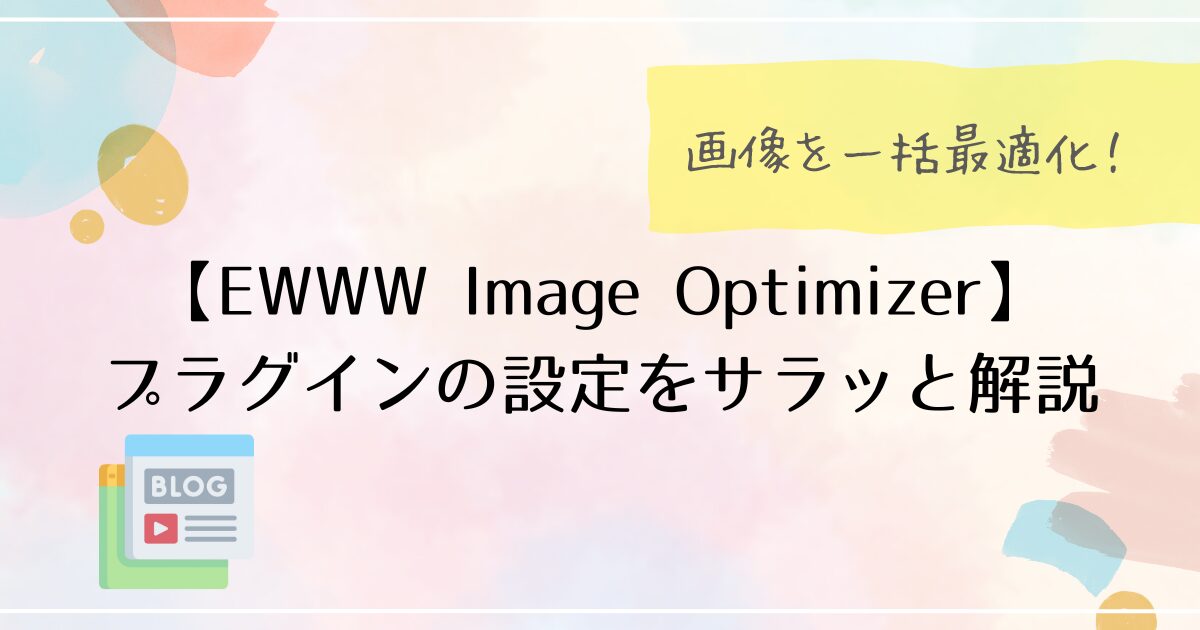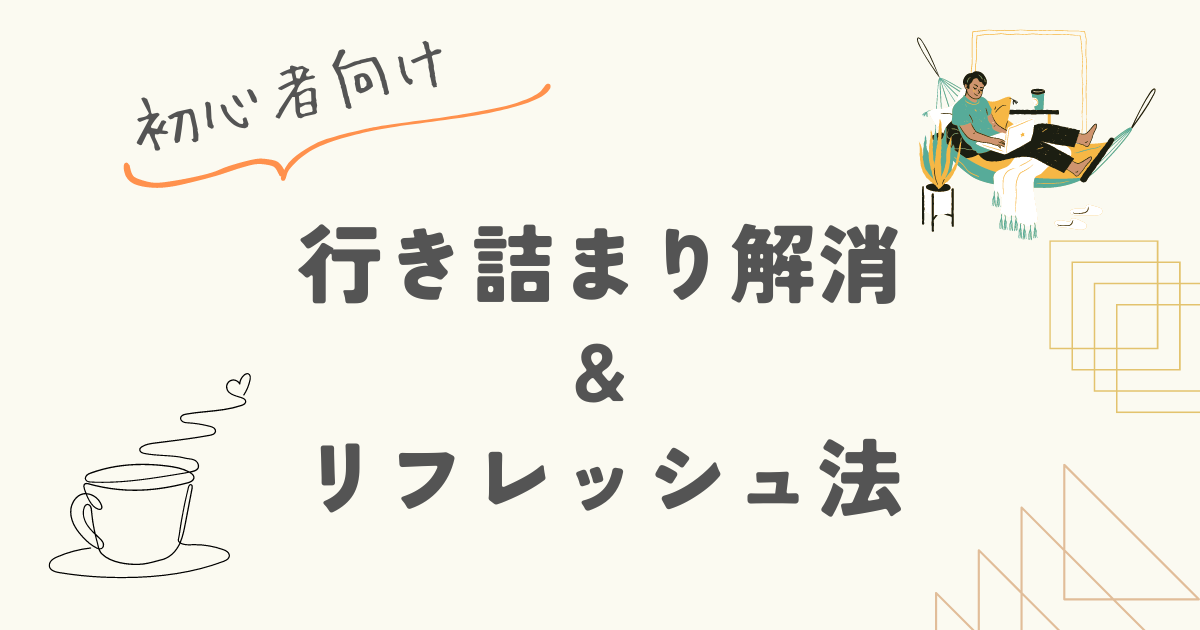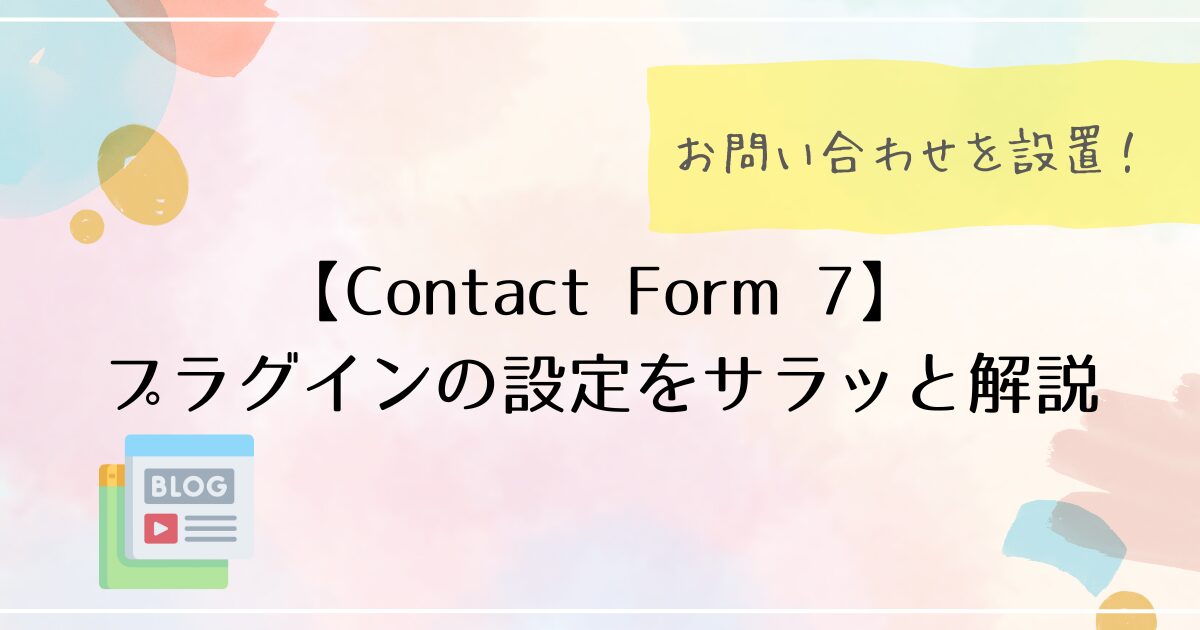ブログの始め方|初期設定から記事作成までを解説!【WordPress】

こんにちは、かずへーです!
- ブログで稼ぎたい
- ブログで情報を発信したい
- 簡単にブログをやりたい
- 安くブログをしたい
- でも難しいのは嫌だ
こんなお悩みをお持ちではないでしょうか?
この記事では「WordPressでブログを簡単に作ってみよう!」という内容になっています
「WordPress」という言葉自体、初めて見る・聞く人でも簡単にブログを開設できます
画像付きで簡単に説明してあるよ!

- これからブログを始めたい人
- ゆくゆくはブログで収益化したい人
- とにかく簡単にシンプルにブログをしたい人
- コスパよくブログを運営したい人
無料ブログと有料ブログの違いは?
ブログを開設するにあたり、無料ブログと有料ブログがあります
結論としておすすめなのは有料ブログ(WordPress)です
無料でやれるなら無料の方がお得じゃないの?
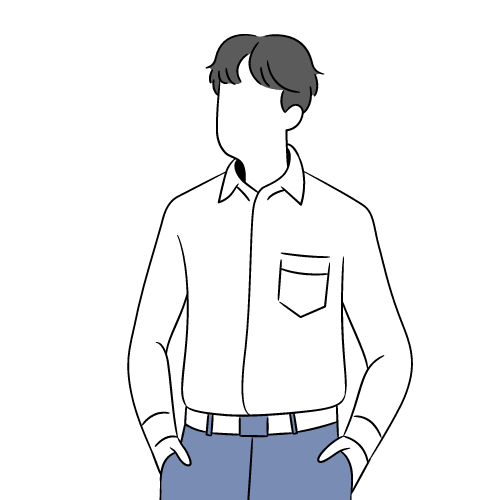
最初のコストは安いけど、後々不便になるよ
無料ブログとWordPressの違いを紹介するね!

収益化を望むなら圧倒的にWordPressがおすすめです
無料ブログの特徴
無料ブログとは
- アメーバブログ
- Yahoo!ブログ(現在はサービス終了)
- はてなブログ e.t.c
などのタダで利用することのできるブログサイトを言います
無料ブログのメリット
- 無料でスタートできる
- 検索の上位に入りやすい(最初だけ)
無料ブログのデメリット
- ブログのカスタマイズがしにくい
- 広告に制限がある
- ブログサイトの規約が細かく、自由に記事を書けない
(守らないとアカウントがBANされる) - サービス終了によりブログが無くなる
デメリットの中で一番最悪なのは、
「アカウントのBANもしくは、サービス終了でブログが無くなる」ことです
つまり、今まで書いた記事のデータが消えます
データが消える=それまで広告収入が無くなる
有料ブログの特徴(WordPress)
WordPressとは、CMS(コンテンツ管理システム)と呼ばれる、サイトの作成やブログの作成などができる無料のソフトウェアです
Web関連の知識・技術が無い人でも簡単にサイト管理や記事投稿ができるため、
世界中のサイトのおよそ4分の1はWordPressで構築されていると言われています
WordPress自体は無料で利用できます
WordPressのデメリット
- 自分でサイトを作る必要がある
- サーバー契約・ドメイン取得が必要(有料)
- お金がかかる
WordPressのメリット
- カスタマイズが自由
- Webデザインの知識・技術がなくても綺麗なサイトができる(あれば尚良い)
- 広告に制限なし
- プラグインにより簡単に機能を拡張できる
無料ブログと違い運営しているのは『自分自身』なので、セキュリティ対策やデザインなど自分で設定しなければなりません(プラグインを使えば簡単に設定できます!)
WordPressでは無料ブログと違い、突然サービスが終了するなどの予期せぬ自体は起こりませんし、広告に制限がないので収益化を前提とするならばWordPress一択となります
それではブログを開設する手順を見ていこう

WordPressでブログを始める手順の全体像
まずは、WordPressでブログを開設するまでの大まかな流れを確認しましょう
以下の通りとなっています
大きく4つに分かれるよ

STEP1 レンタルサーバーの契約
ブログを始めるには、まずはレンタルサーバーを契約しなければなりません
レンタルサーバーは様々な会社から提供されています。一例はこちら⇩
私が使用しているのは『ConoHa WING』です
この記事は「ConoHa WING」というサーバーの解説になります
- 設定が簡単(初心者にも優しい)
- 値段が安い(月990円)
- セキュリティ対策も万全
- 機能が充実している
- 使いたいレンタルサーバー4年連続でNo.1
それでは一緒に始めよう!

ブログの初期費用などはこちらの記事を参考にしてください⇩
レンタルサーバー(ConoHa WING)の契約方法
こちらはConoHaWINGのトップページです
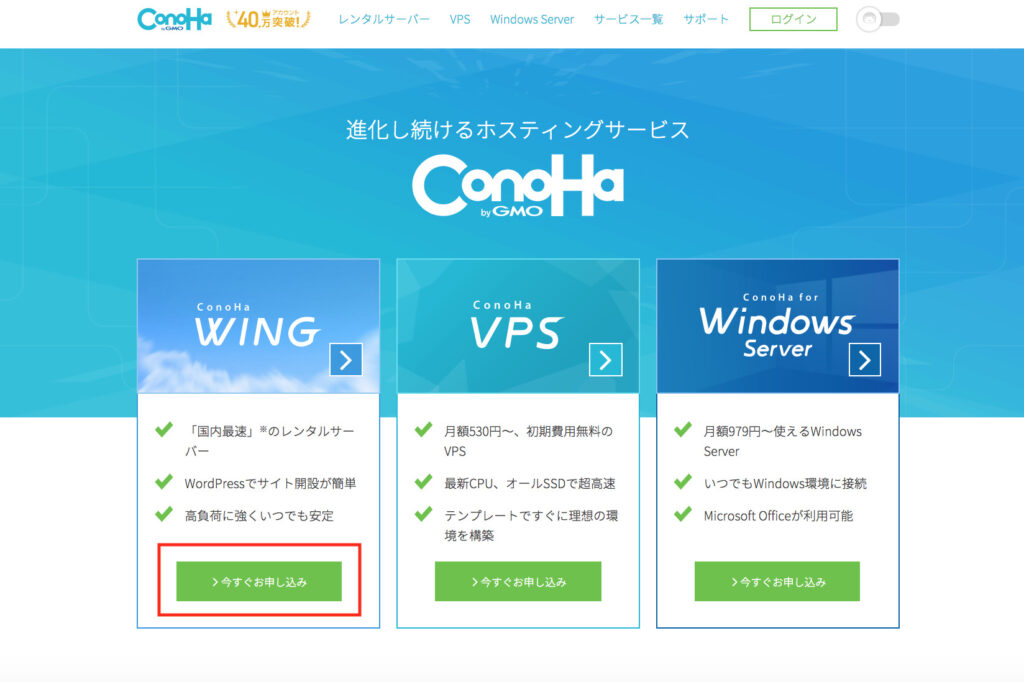
左側のConoHa WINGの「今すぐお申し込み」をクリックします
クリックすると以下の画像になります⇩
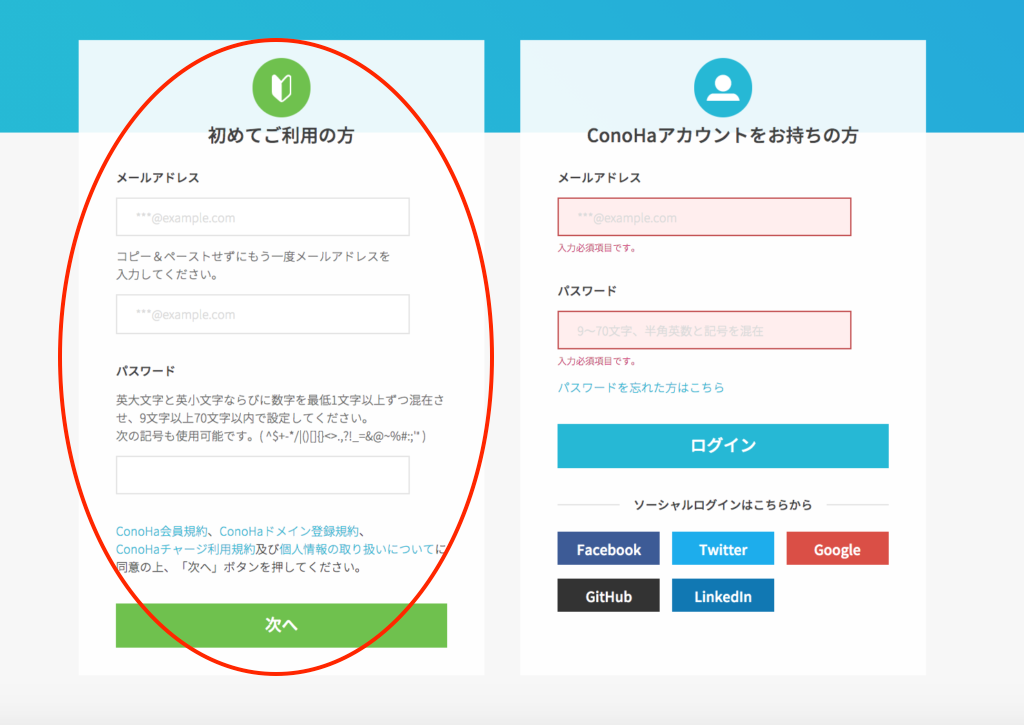
- 初めてご利用の方の空欄に『メールアドレス』『パスワード』を入力します
登録ができたら以下のような画面が出てきます。
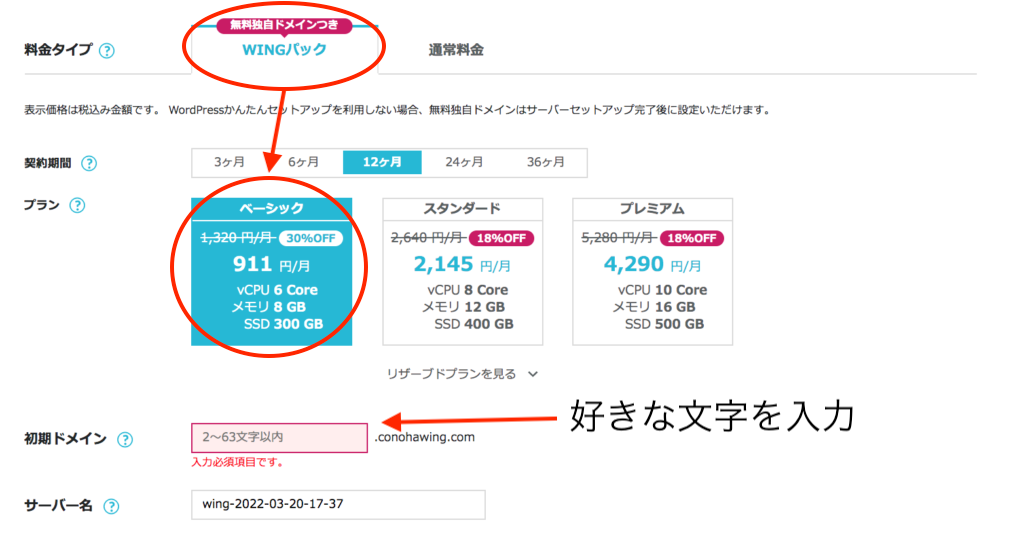
- 料金タイプは『WINGパック』を選択します
(こちらは無料で独自ドメインを取得できます) - 契約期間を長くすると安くなります(最初は12ヶ月でいいと思います)
ブログを継続する自信のある方は、初めから36ヶ月の最安にしましょう - プランはベーシックで十分です
- 初期ドメインは特にこだわる必要はありませんので、好きな文字(英数字)を入力してください
- サーバー名はそのままで大丈夫です
サーバーの設定は完了!

STEP2 WordPressかんたんセットアップ
次にWordPressをインストールします
これも簡単に設定できるよ!

WordPressのインストール方法
先ほどの画面から下にスクロールをすると、
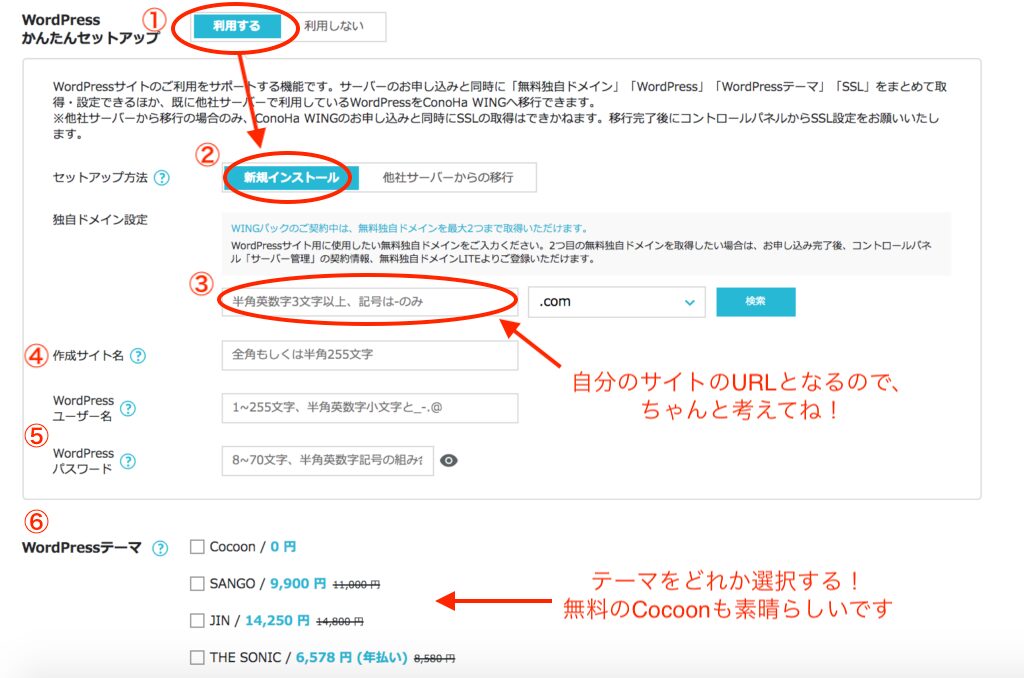
このような画面が出てきます
- WordPressかんたんセットアップを『利用する』を選択
- セットアップ方法は『新規インストール』を選択
- 独自ドメイン設定が『自分のブログのURL』になります
ドメインは後から変更ができませんのでしっかりと考えてください
入力したら『検索』をクリックしてドメインが取得できるか確かめましょう!
(※すでに取得されているドメインは使えませんので、文字列を変更したり『.com』から『.biz』などに変更しましょう) - 作成サイト名は『ブログのタイトル』になります
後から何度でも変更が可能です - 『WordPressユーザー名』と『パスワード』はWordPressにログインするための、名前とパスワードです
- WordPressテーマとはWebサイト全体のテンプレートです
Webサイトのデザインや、サイト全体の構成、使える機能などが異なってきます
※最初はCocoonでいいと思います。ただ有料テーマに変えたと思ったらなるべく早い段階で変えたほうがいいです。テーマによってテンプレが違うので、テーマを変えた際に記事がうまく反映されずに修正が必要になる場合があります。(このブログはCocoonからJINに途中で変更しました。) - 最後に画面右にある『次へ』をクリックして、お客様情報を入力してください
- お客様情報を入力したら、SMS/電話認証の画面になります
送られてきた『確認コード』を入力してください
※電話認証だと聞き間違えなどが発生する可能性がありますので、SMS認証を選ぶ方が無難です - 次にお支払い方法を選択して『申し込み』をクリックすれば完了となります
最新のバージョンですと「AIブログ生成ツール」というオプションがあります
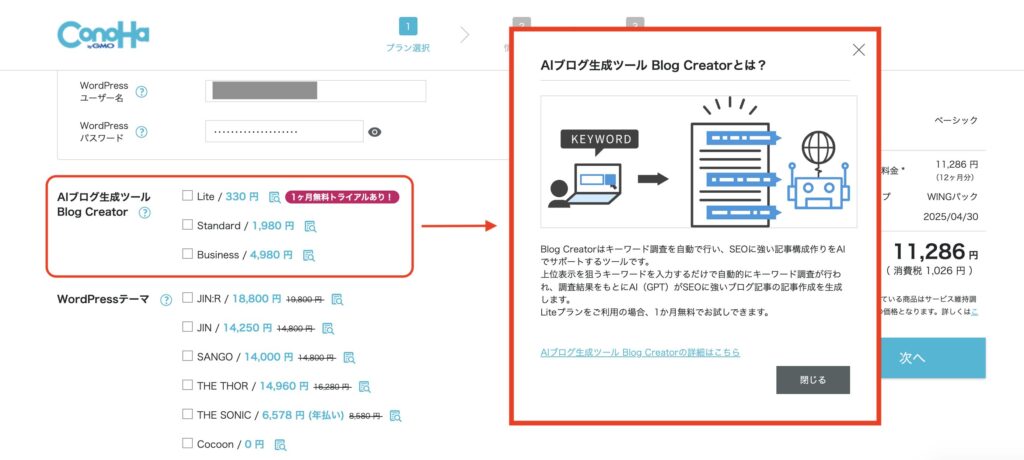
赤枠の拡大画像はこちら⇩⇩
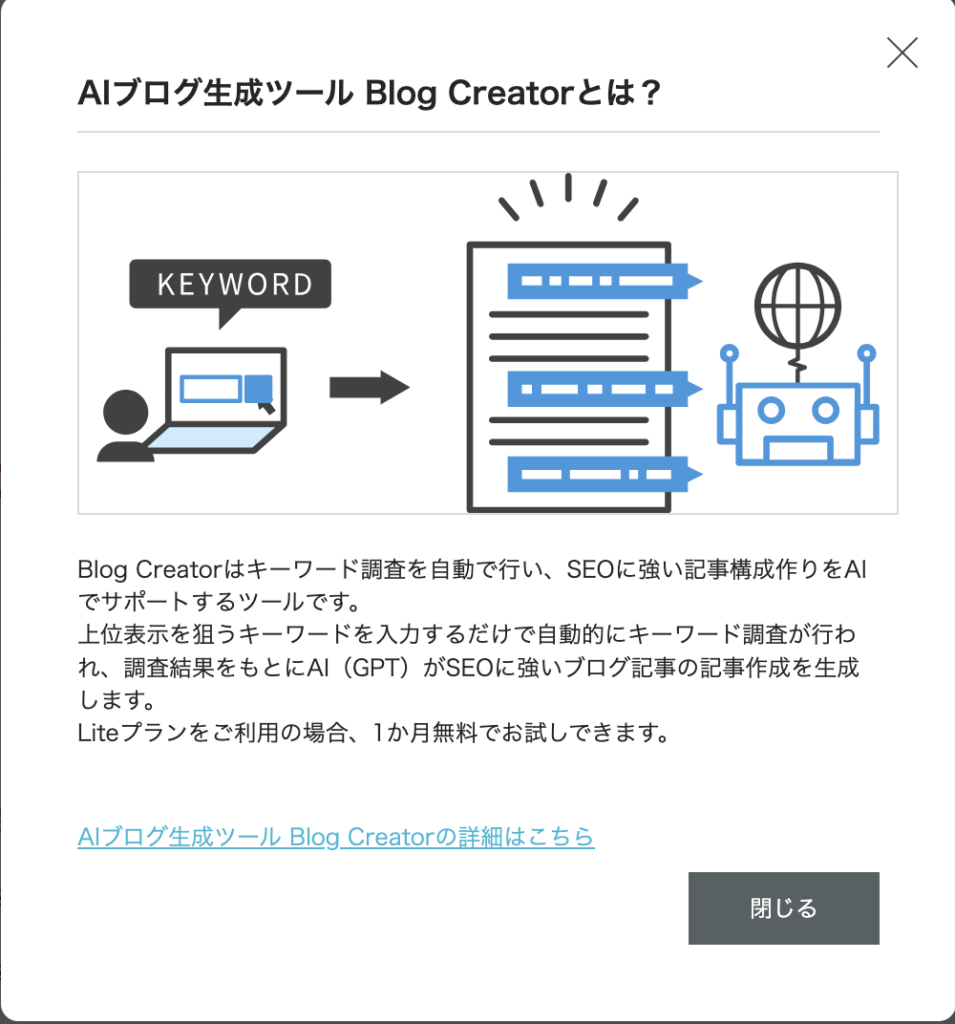
私としては、この「AIブログ生成ツール」は必要ないと思いますので、チェックしないでそのまま進んでください
AIにブログのお手伝いをしてもらうなら、ChatGPTなどで十分だと思います!
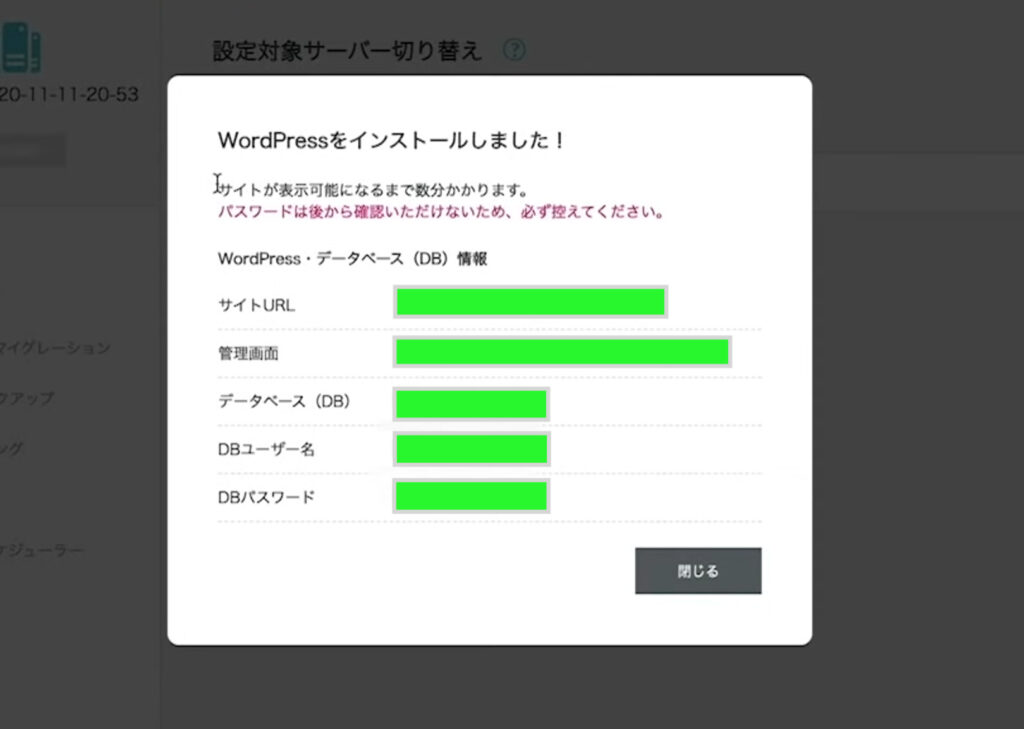
- 全ての入力が完了したら、このような画面が出てきます
- 『閉じる』をクリックすると、
ConoHa WINGとの契約が完了し、WordPressの設定も完了です
完了すると、登録したメールアドレスにメールが来ます
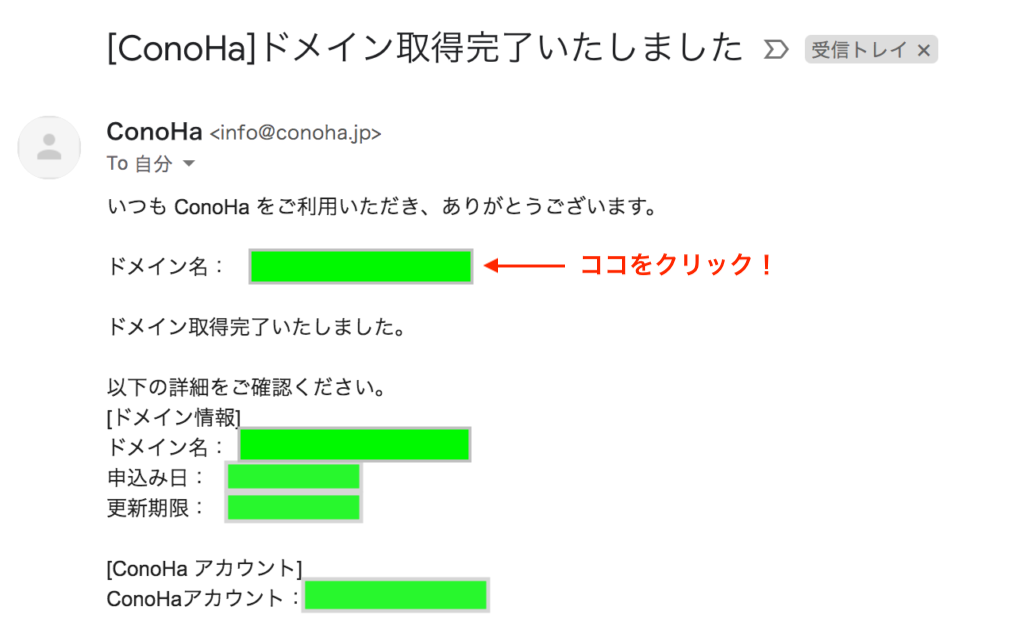
- メールのドメイン名をクリックすると自分のサイトにアクセスできます
人により多少の違いはありますが、下記の画像のような自分のサイトにアクセスできます
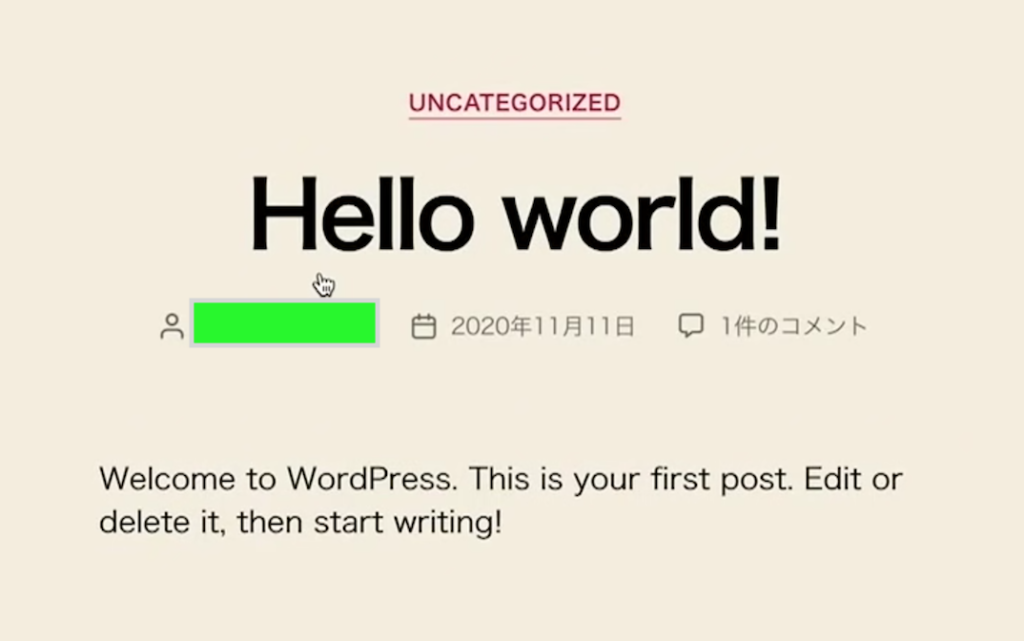
次はサイトのセキュリティを強化しますので、一旦ConoHa Wingに戻ります
これで自分のサイトをゲットできたね!!

STEP3 サイトをSSL化(セキュリティ強化)
サイトのSSL化の方法
サイトをSSL化するメリットは、Webサイトのセキュリティ向上です
ConoHa WINGならワンクリックで完了しますので設定しましょう!
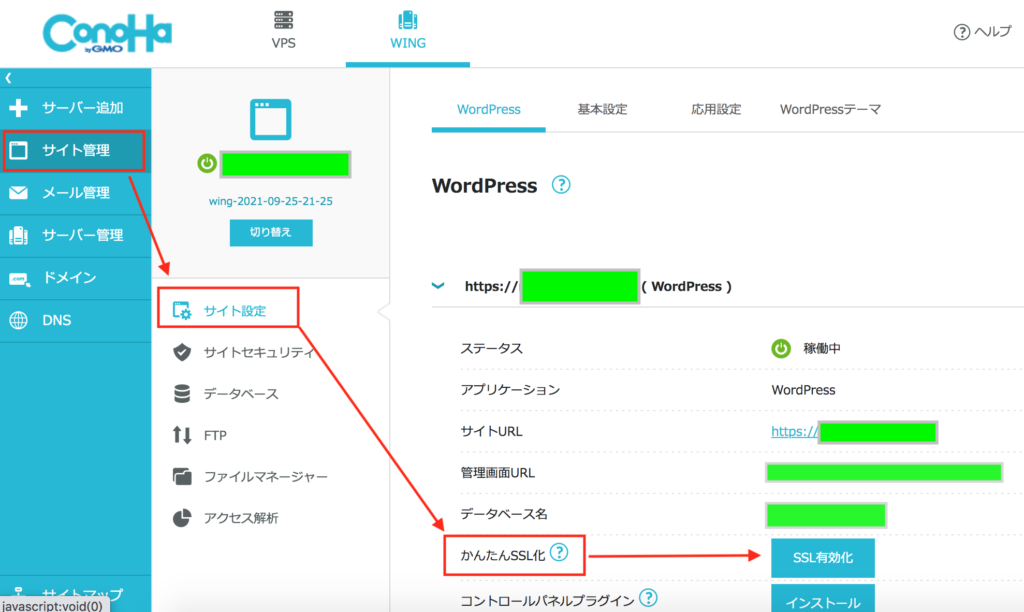
- ConoHa WINGのサイトに戻ります
- サイト管理を選択
- サイト設定を選択
- かんたんSSL化の『SSL有効化』をクリックします
以上でサイトのSSL化は完了です
成功すると、左下に『成功しました』とポップアップが表示されます
※もしもSSL有効化をクリックできない場合は、少し時間を置いてからページを更新してみてください(長いと半日くらいボタンが押せません!でも必ず押せるようになるので待ってみてください)
SSL化って何?
SSLとは、Webサイトとそれを閲覧するユーザーの通信を暗号化する仕組みです
個人情報やクレジットカード番号などの重要データをランダムな文字列に暗号化し、第三者からの盗み見やデータ改ざん・なりすましを防ぎます
- URLがhttp://から『s』の付いた https:// に変更される
- ブラウザのアドレスバーに鍵マークが表示されている
自分とブログの読者を守るためにも絶対にやってね!

STEP4 最低限の設定
- パーマリンク設定
- テーマの有効化
次は実際のWordPressの画面で設定していくよ

WordPressにログインする
まずはWordPressにログインします
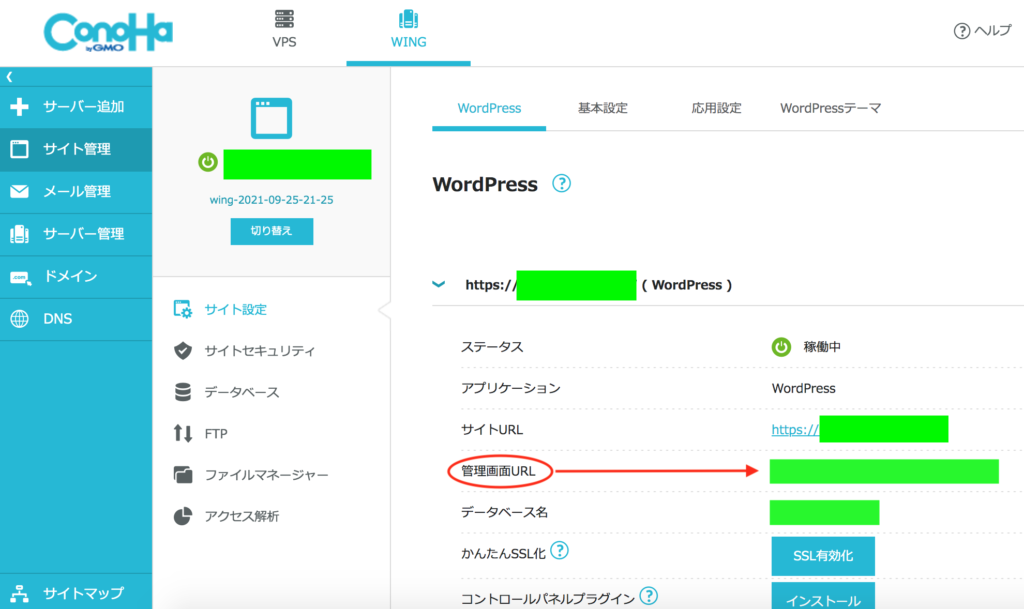
- ConoHa WINGの画面を出します
- 『サイト管理』から『サイト設定』を選択します
- 管理画面URLをクリックします(このURLをブックマークしましょう)
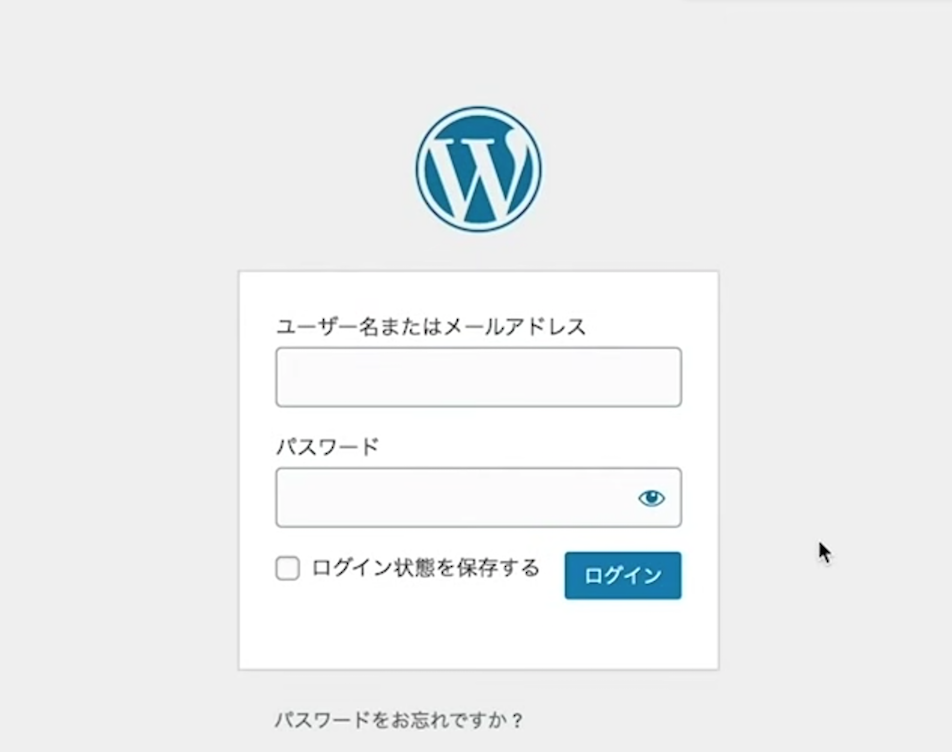
上記の画面になるので、WordPressのユーザー名とパスワードを入力してログインしましょう
まずやることは2つです!
- パーマリンク設定
- テーマの有効化
パーマリンクを設定する
パーマリンクとはブログの記事のURLを指しています
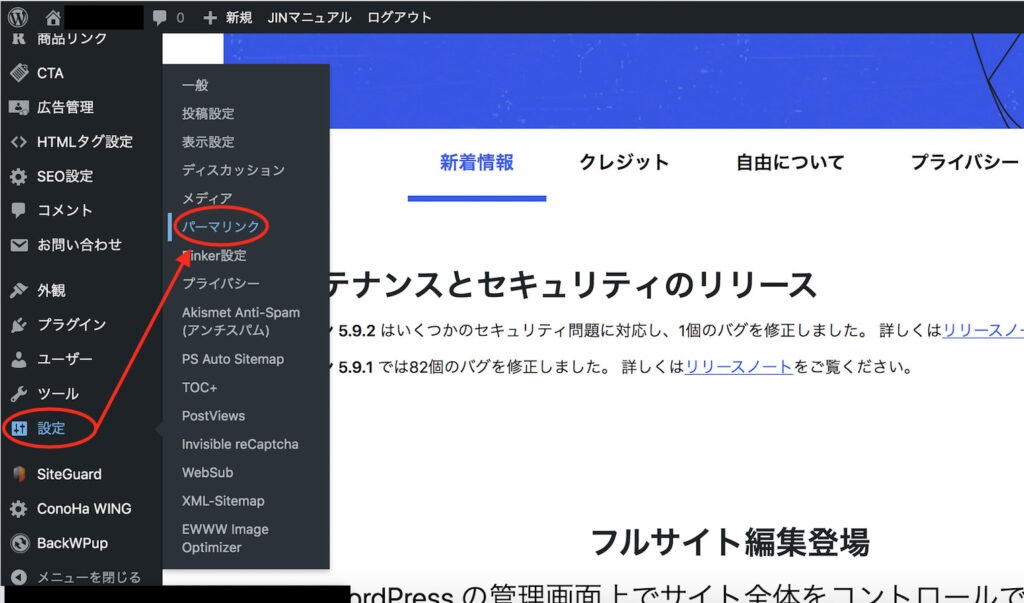
みなさんの画面とは多少違うと思いますが、基本は同じです
- 画面左側の「ダッシュボード」の「設定」にマウスのカーソルを合わせる
- タブが出てくるので、パーマリンクをクリック
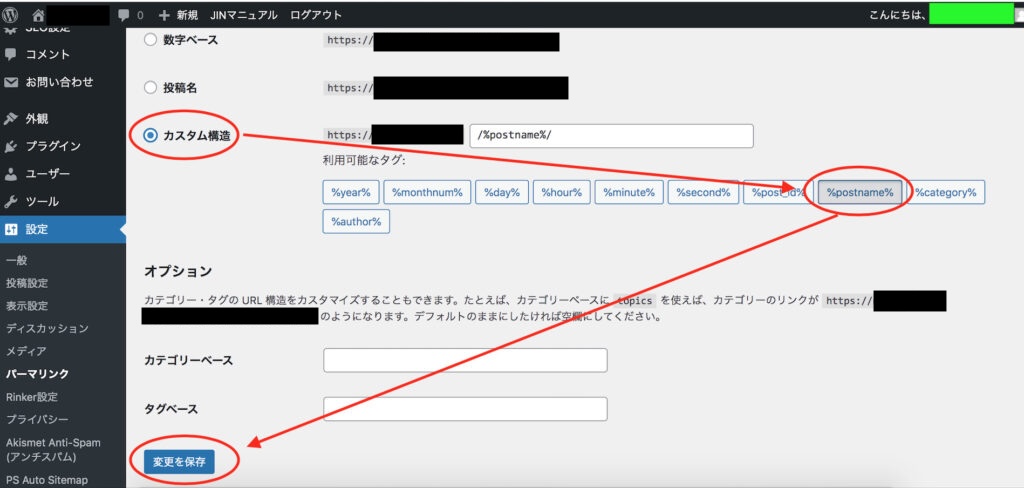
- カスタム構造を選択
- 『%postname%』をクリック
- 変更を保存
以上でパーマリンク設定は完了です
テーマを有効化する
ConoHaWINGを契約する時に、

このテーマを選択したのを覚えていますか?
このテーマを有効化しましょう!
どのテーマを選んでも有効化の方法は同じなので参考にしてください
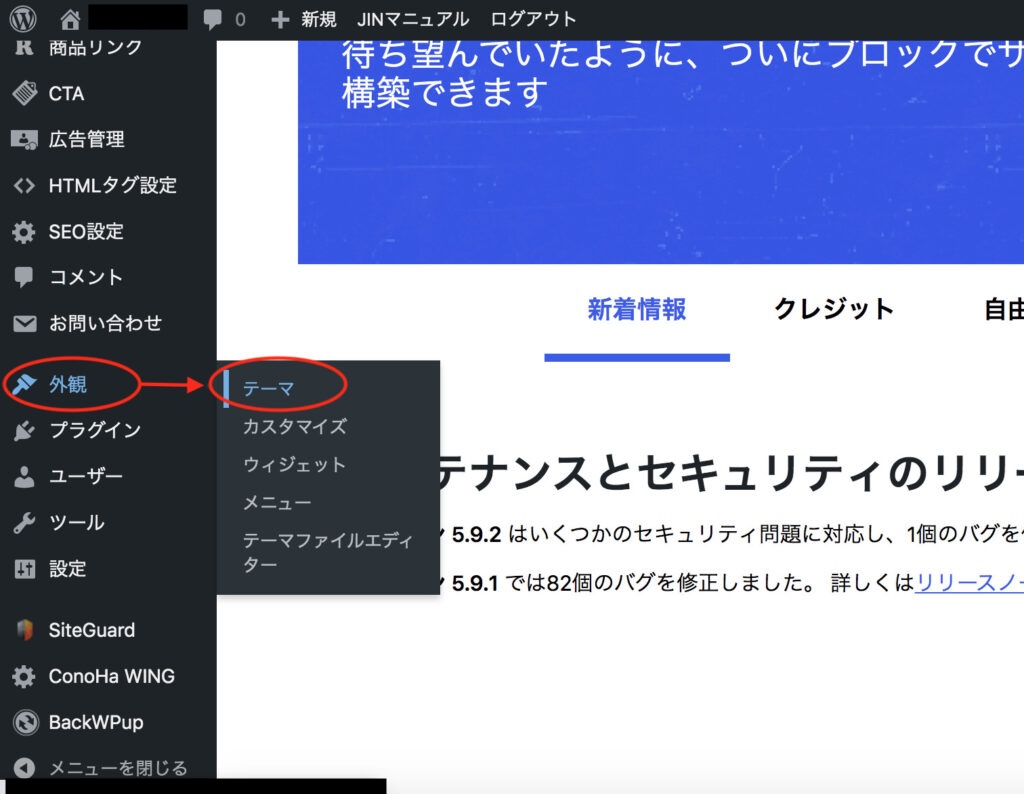
- ダッシュボードの「外観」にマウスのカーソルを合わせる
- テーマをクリック
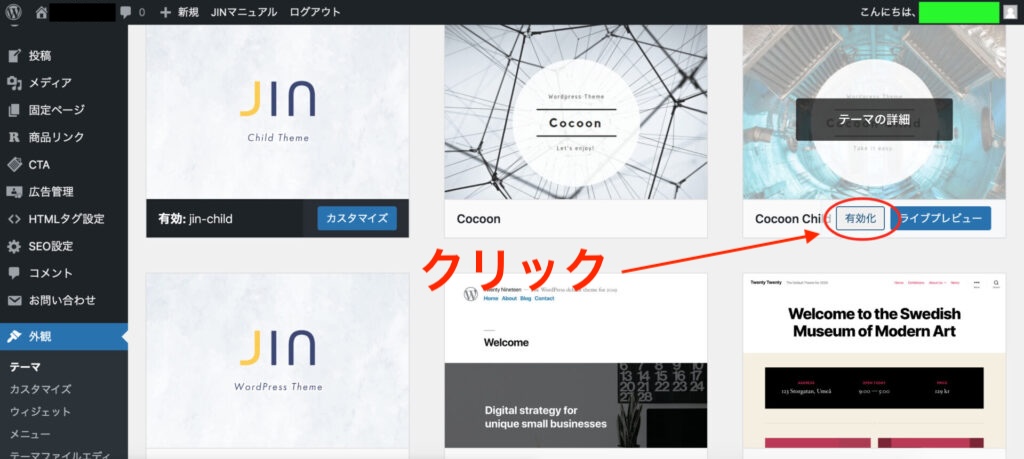
初めは『Twenty Twenty』というテーマが有効になっていますので変更をします
- Cocoon Childにマウスのカーソルを合わせる
- 「有効化」を選択
- 「サイトを見に行く」をクリックして確認してください
※JINなど他のテーマを選んだ人も同じように有効化を選択すれば大丈夫です
これで最低限の設定は完了となります
記事の作成方法
次は記事を書く方法をご紹介します
新しい記事の作成方法
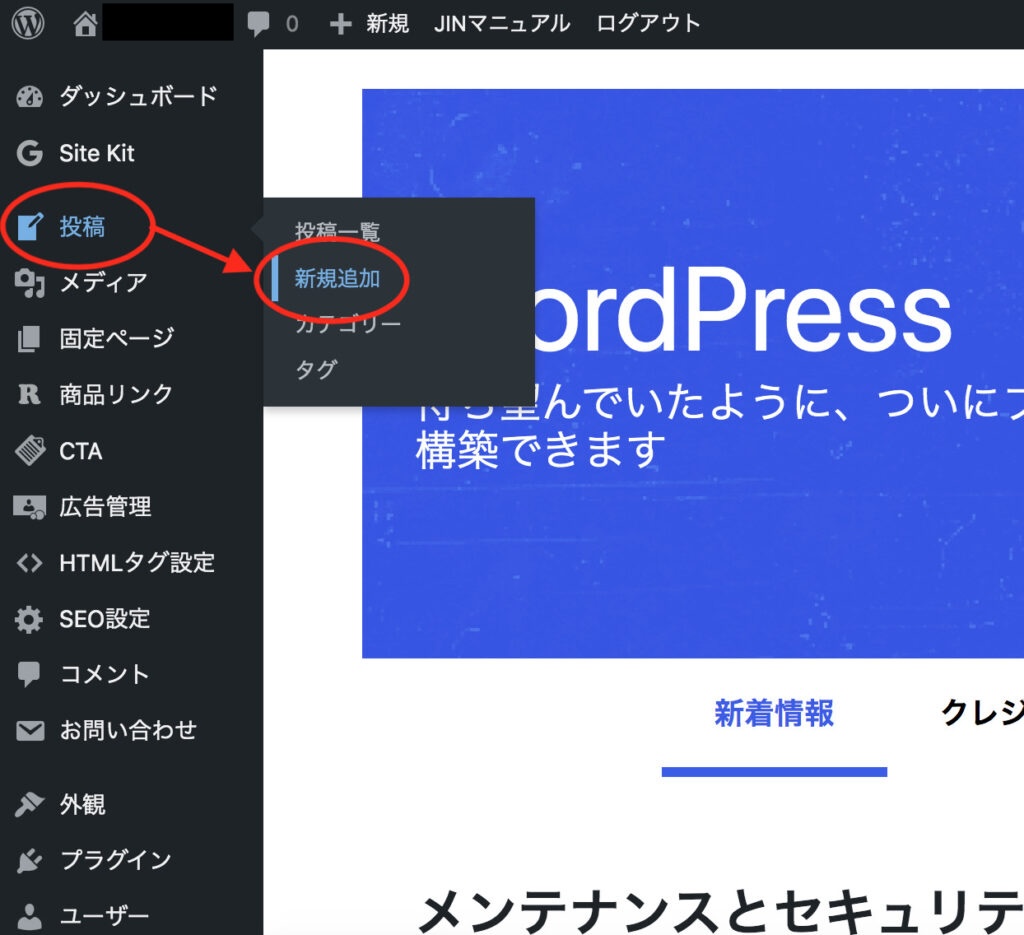
- ダッシュボードの「投稿」にマウスのカーソルを合わせます
- 新規追加をクリック
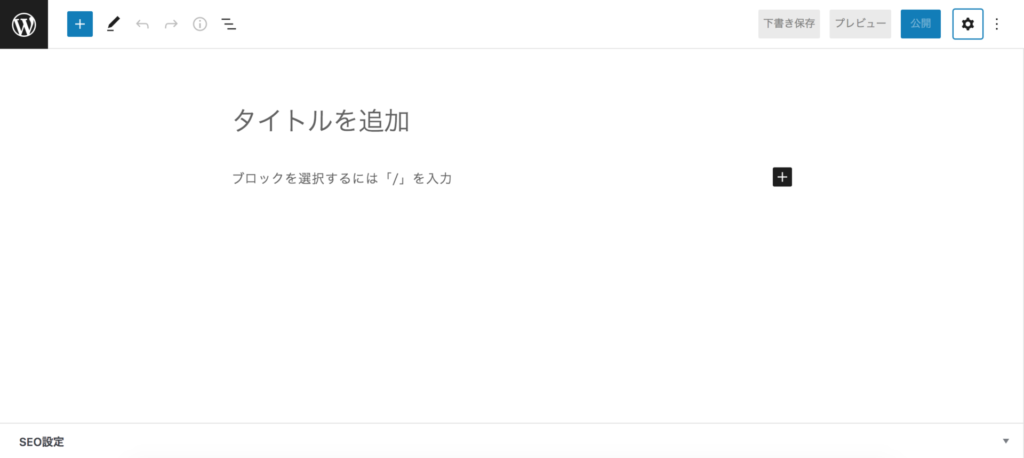
これが新しい記事の作成画面です
次は実際に記事を書く手順を紹介します!

タイトルを決める
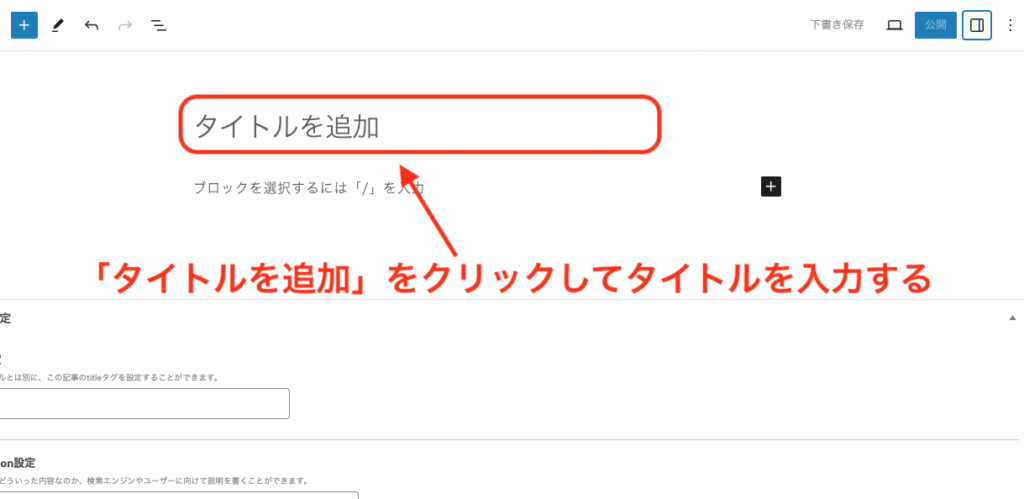
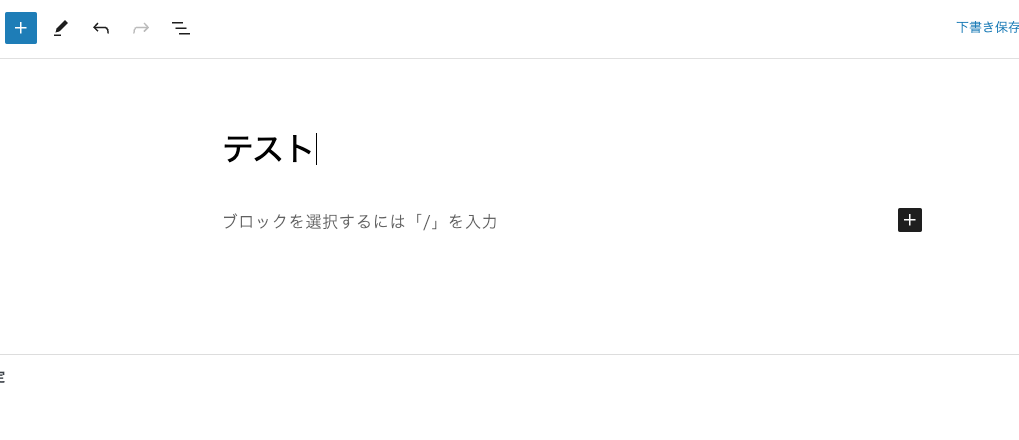
- 「タイトルを追加」をクリックしてタイトルを入力します
今回は「テスト」としました
見出しを作る
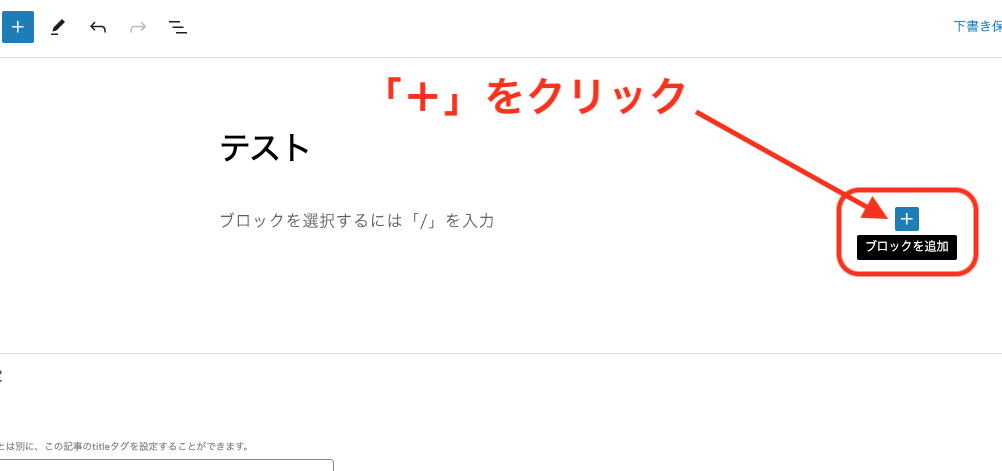
- マウスのカーソルを「+」に合わせると「ブロックを追加」と表示されますので、「+」をクリックします
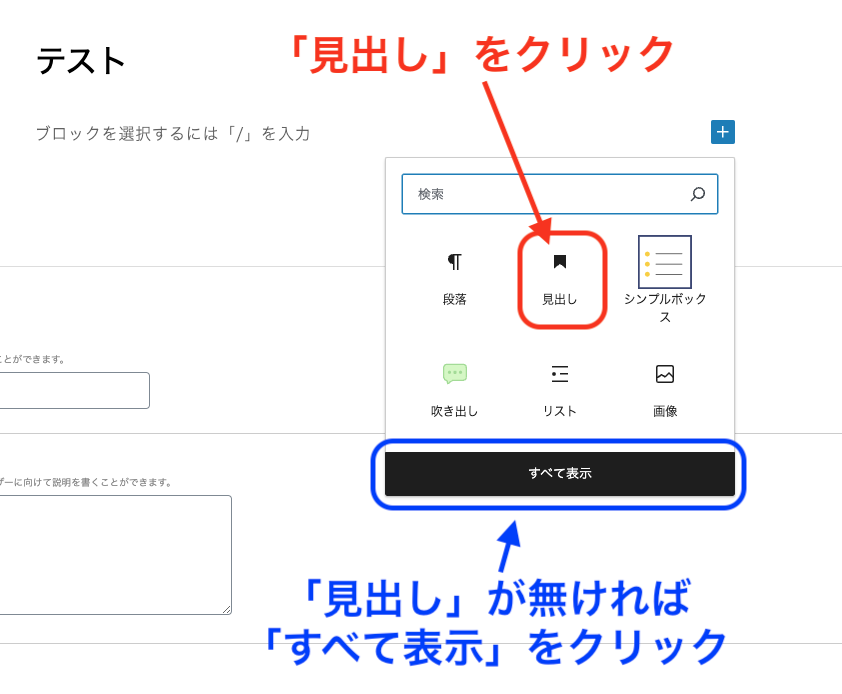
- 検索のところに「見出し」と出てきたらクリックします
- 表示されていなかったら、「すべて表示」をクリックします
すべて表示をクリックした場合⇩
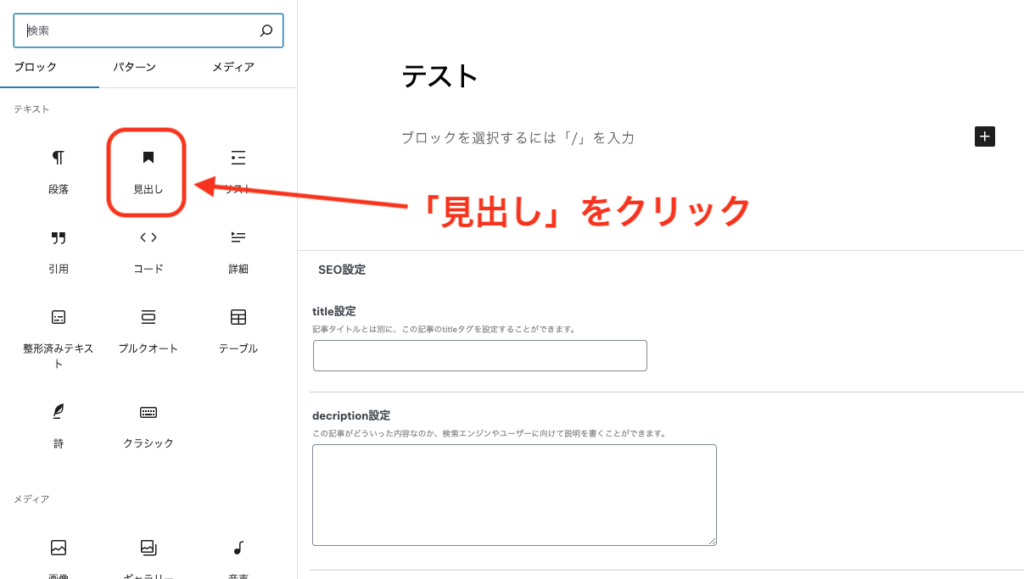
- 画面の左側に「機能一覧」が出てきます
- 「見出し」を見つけてクリックします
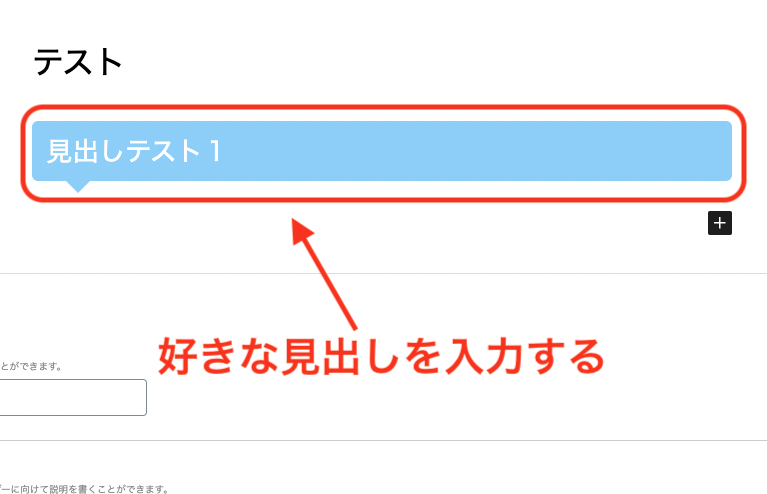
- 自分の記事のテーマに沿った見出しを入力します
(見出しの形は設定により様々あります)
本文を書く
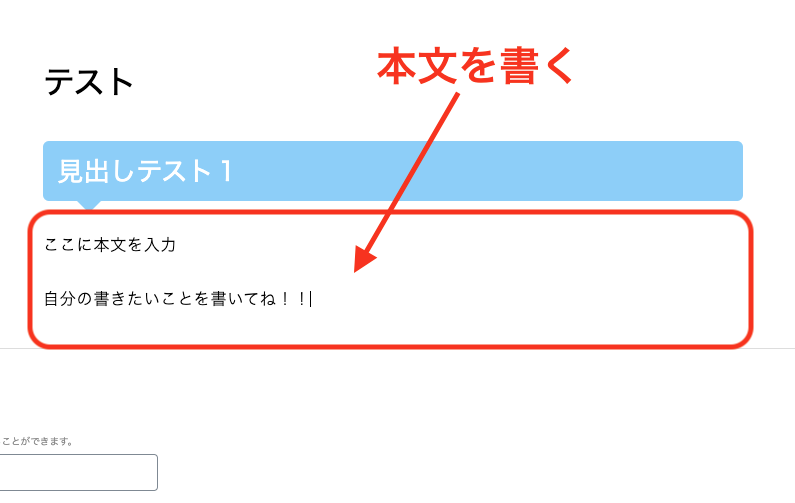
- 記事の本文を書いていきます
パーマリンクを決める
記事が作成できたら、
投稿をする前に『記事のURL』を設定します
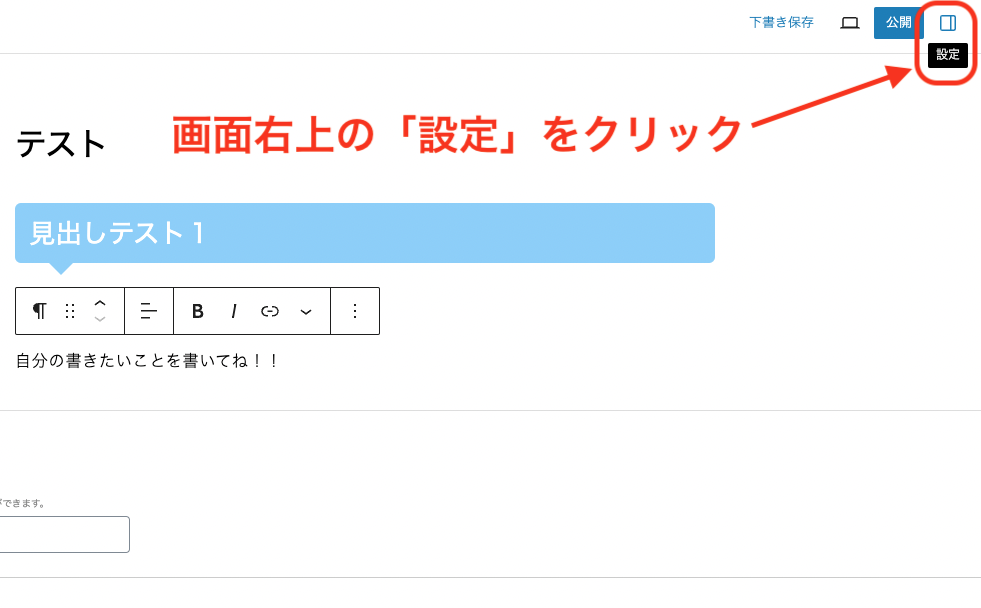
- 画面右上の「設定」をクリックします
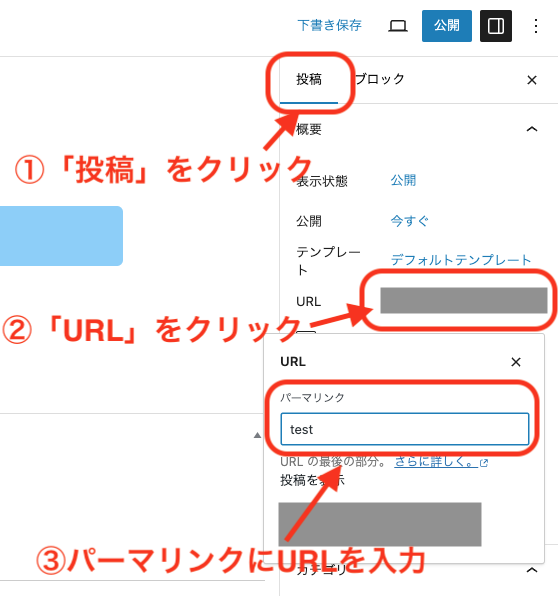
- 「投稿」を選択し、
- 「URL」をクリックします
- 「パーマリンク」と出てきますので、英数字(小文字)で好きなURLにします
記事を公開する
記事が完成して、パーマリンクも設定したら後は記事を公開するだけです
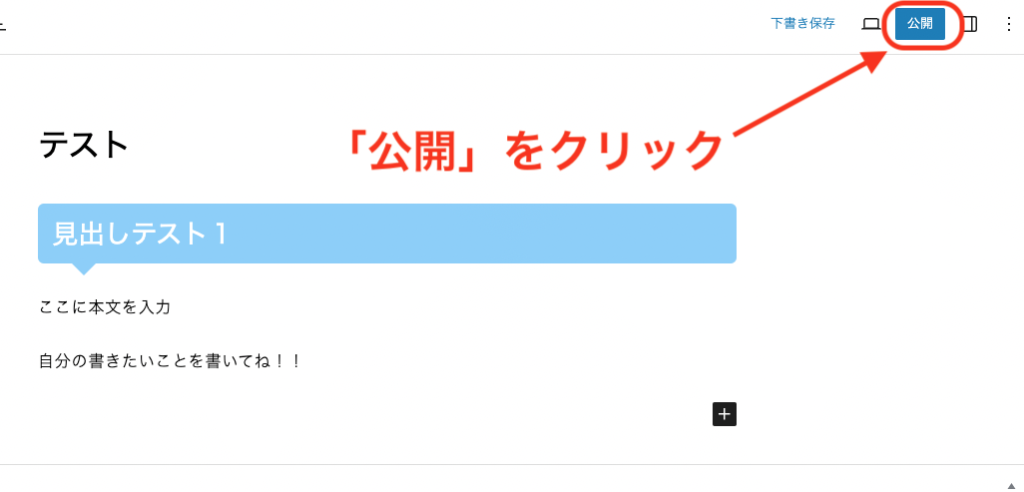
画面右上の「公開」をクリックします
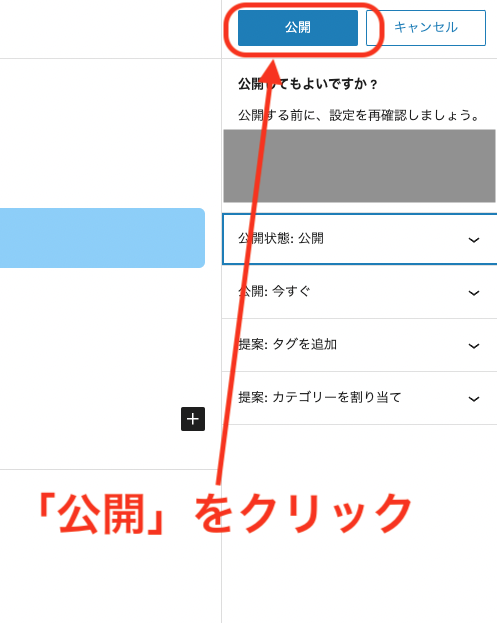
- すぐに記事を公開する場合はそのまま「公開」をクリックします
- 「明日、明後日などに公開したいな」と思ったら、「公開:今すぐ」をクリックして任意の日付に変更してから「予約投稿」をクリックします
以上が記事の作成から公開までの手順となります
これで作成した記事がブログに掲載されるよ!

まとめ
- レンタルサーバーの契約(ConoHa WINGがおすすめ)
- WordPressかんたんセットアップ
- サイトをSSL化(セキュリティ強化)
- 最低限の設定
- 記事の作成
以上までの手順で0から記事を書けるようになります
ここまでは最低限の設定です
WordPressはプラグインという機能を拡張するツールがあります
プラグインを使用することで、簡単により強固なセキュリティやサイト作成の助けとなる機能を追加することができます
プラグインに関してはこちらの記事をご覧ください⇩
ではまた!!
ConoHa WINGは初心者にも優しいレンタルサーバーです