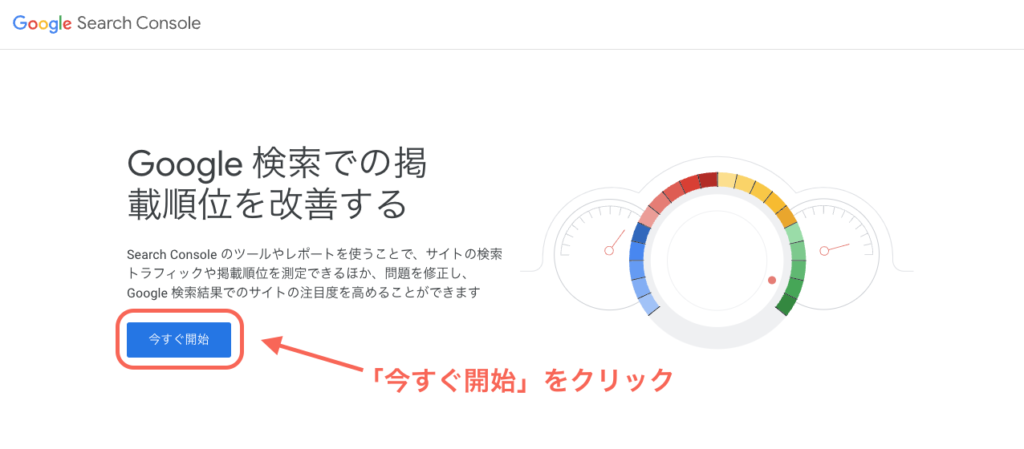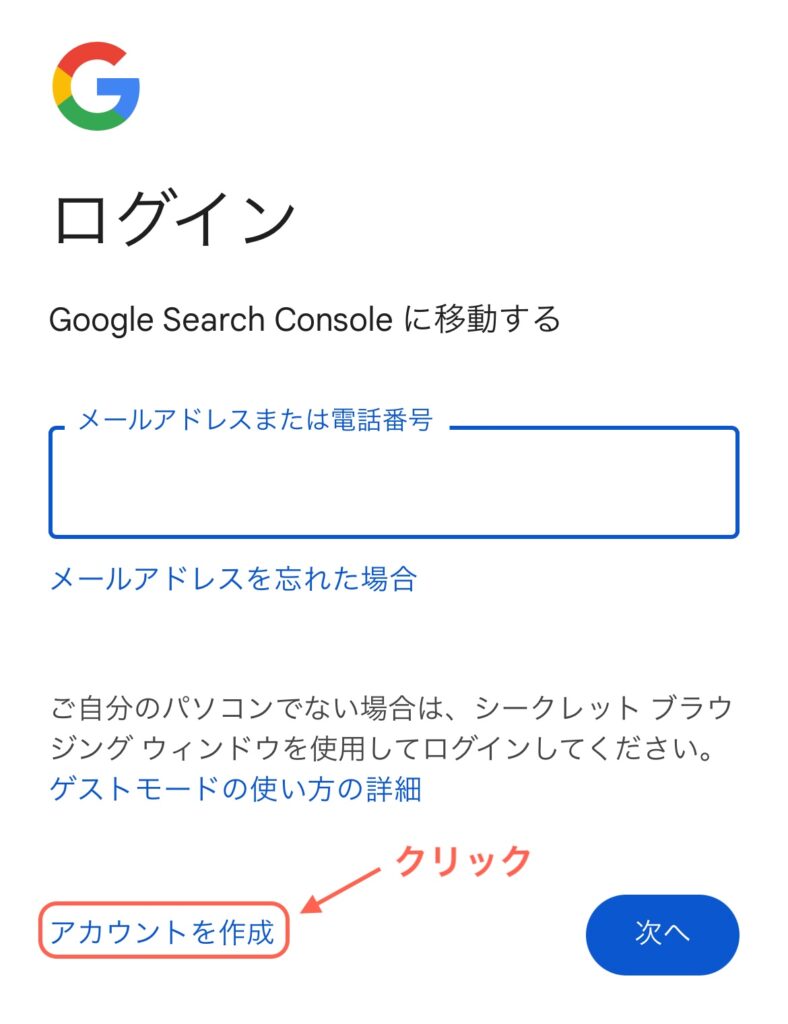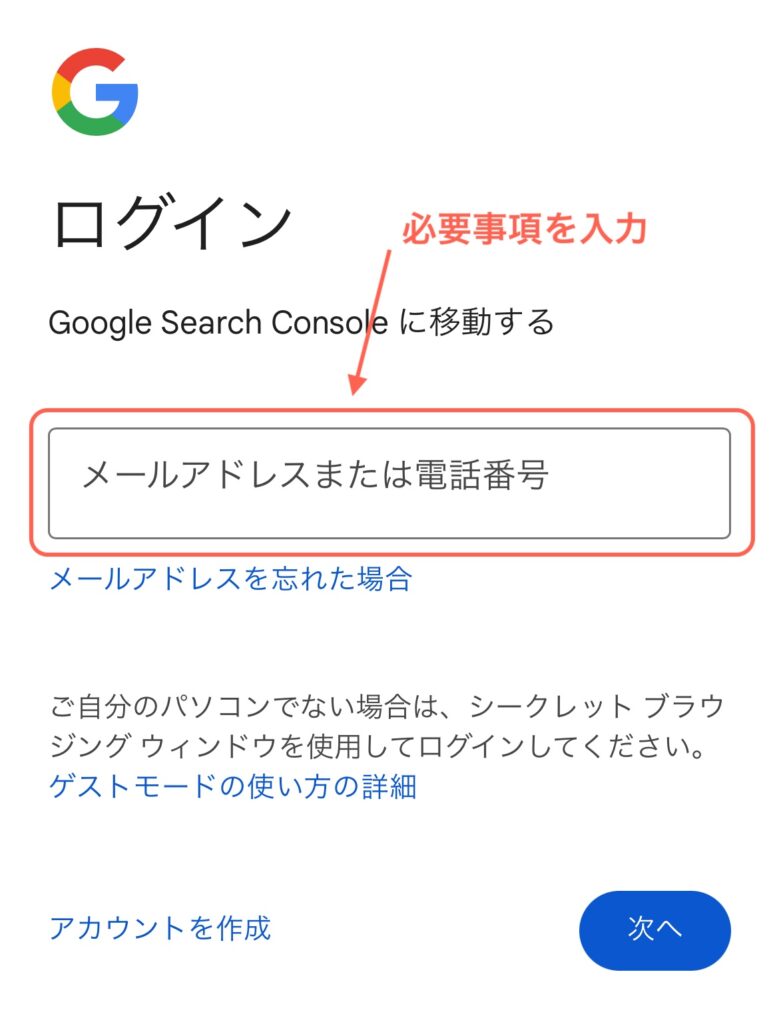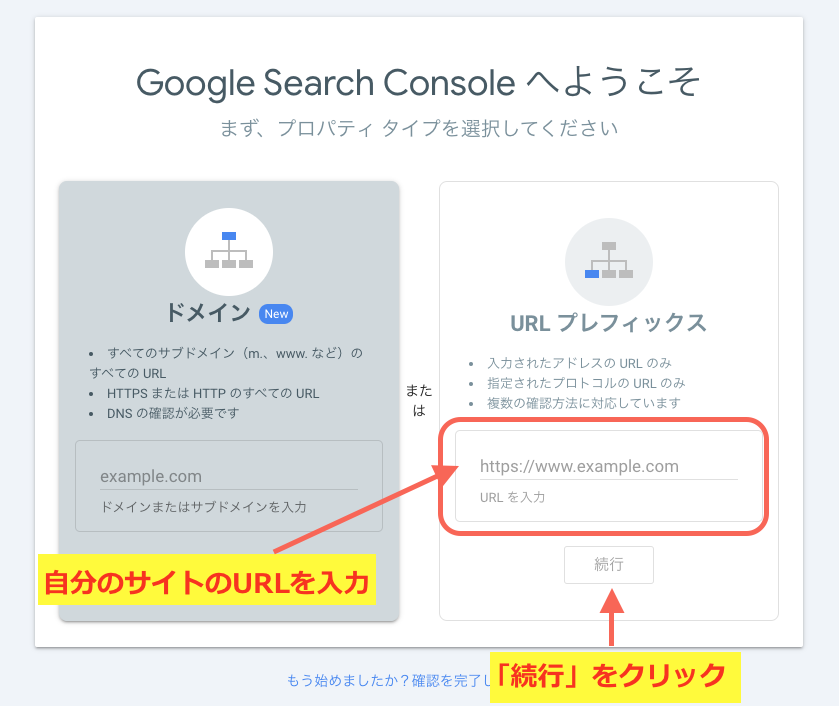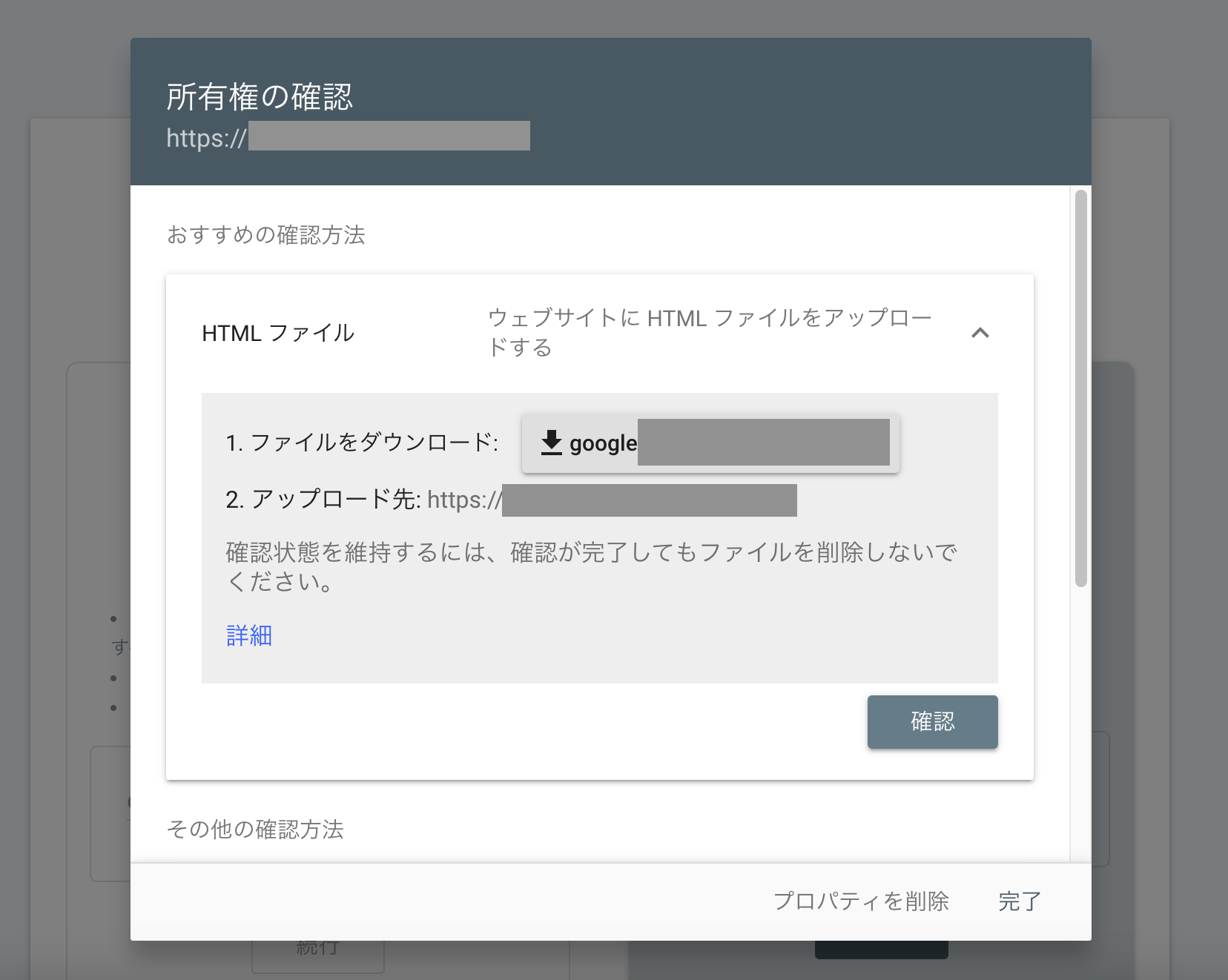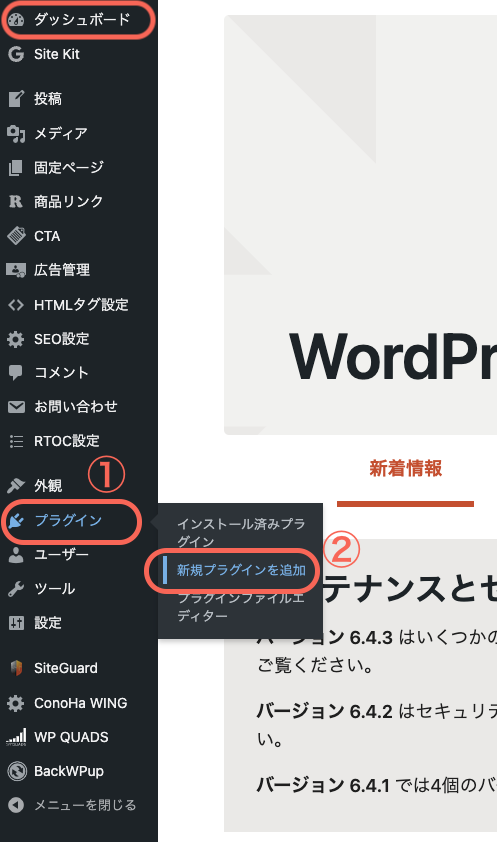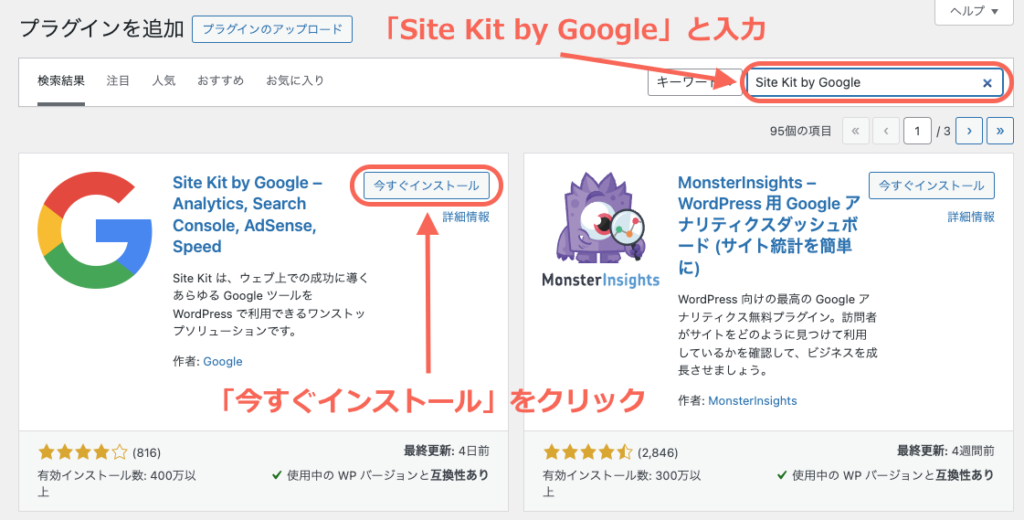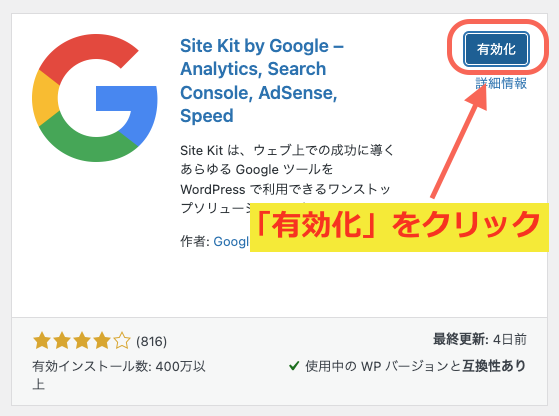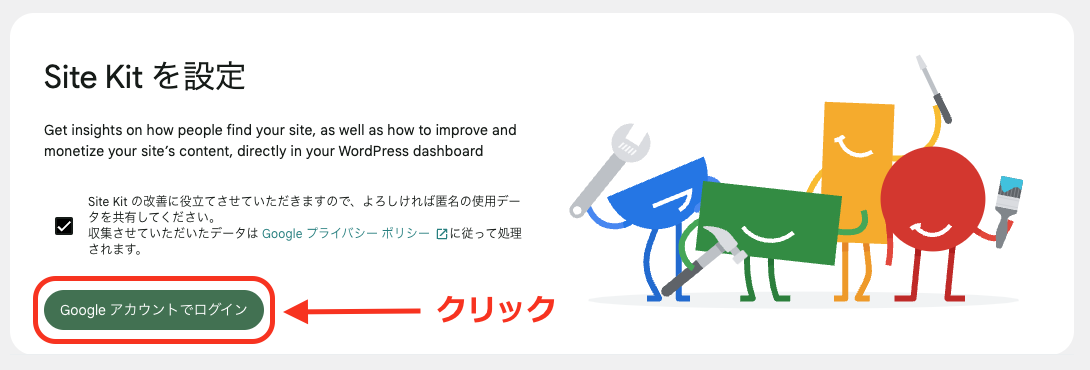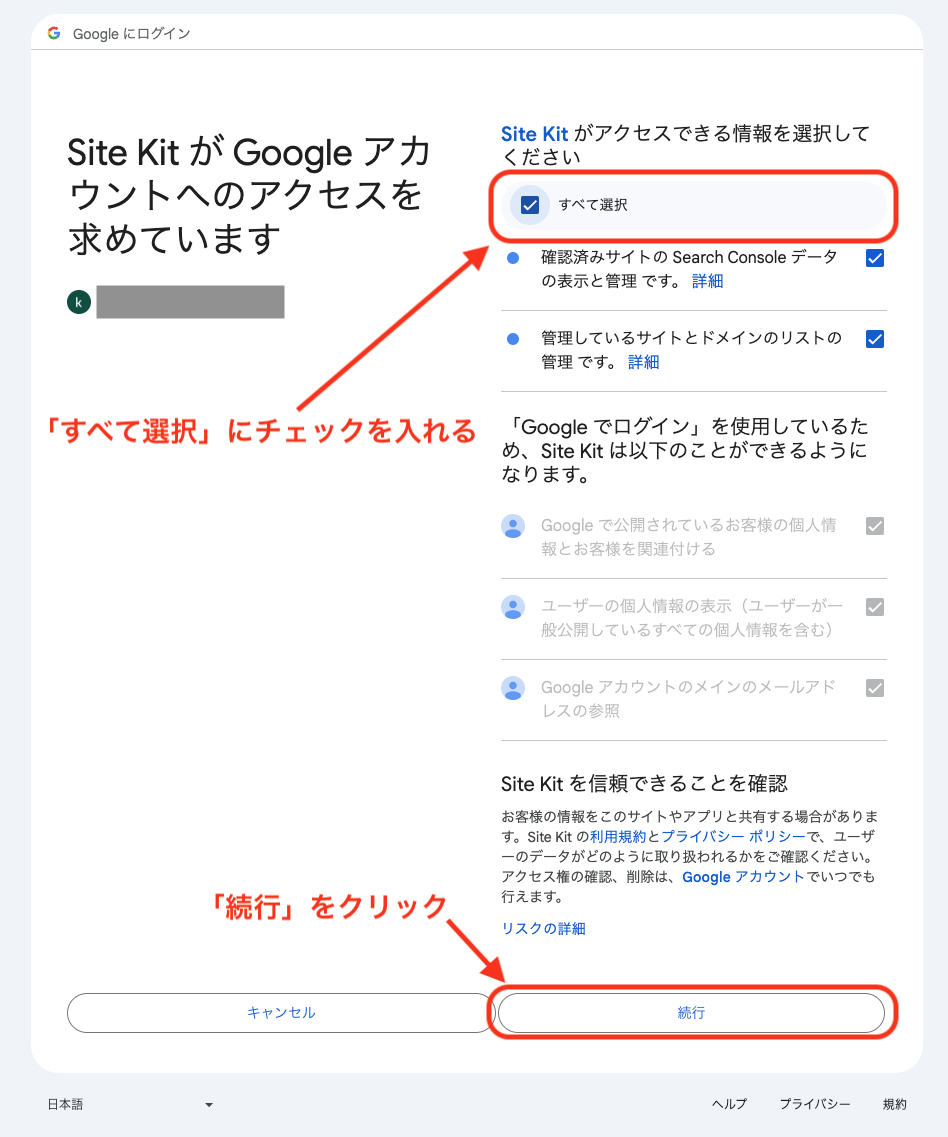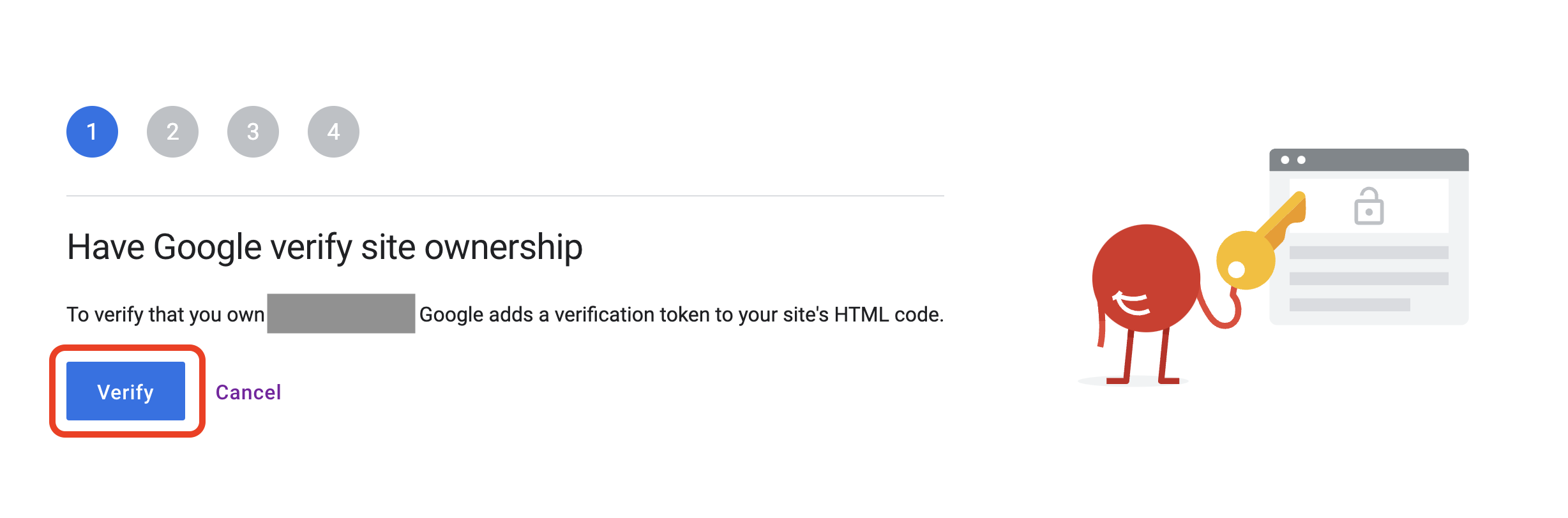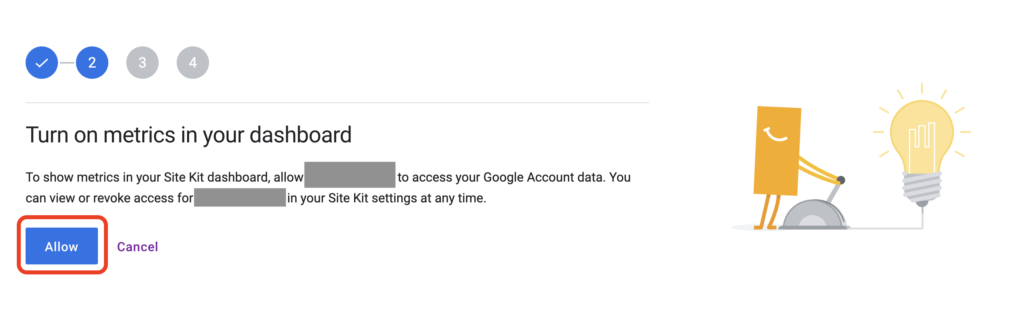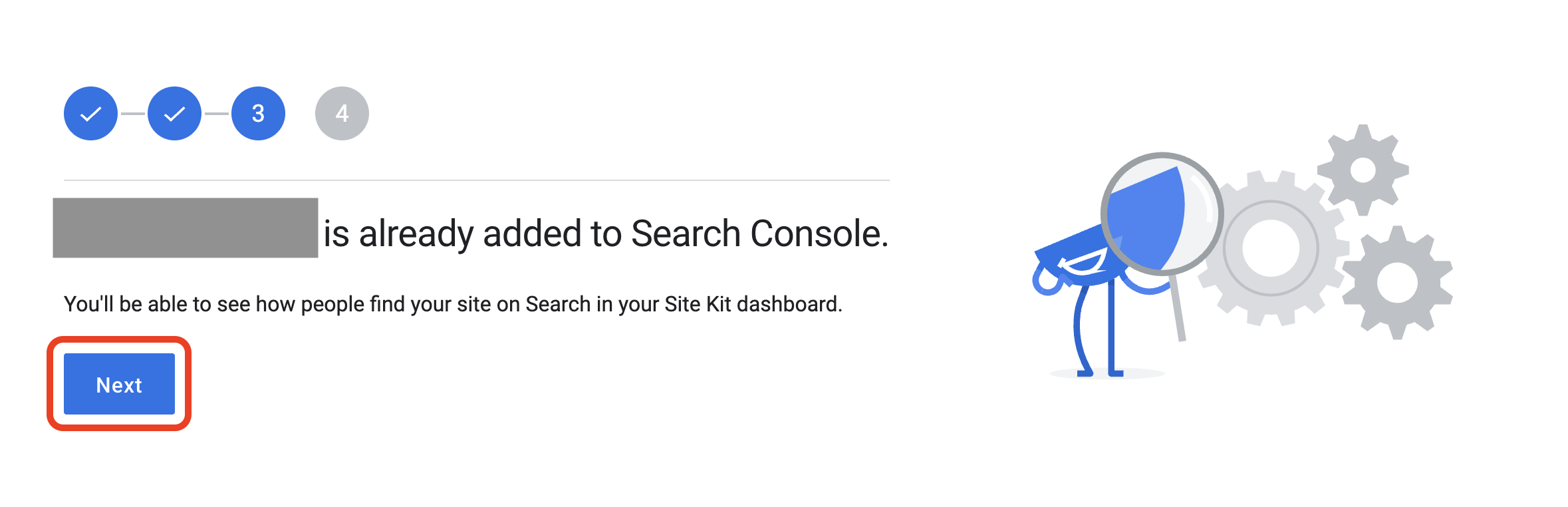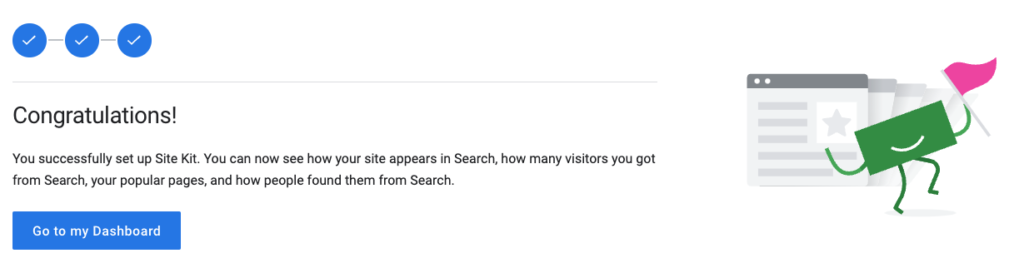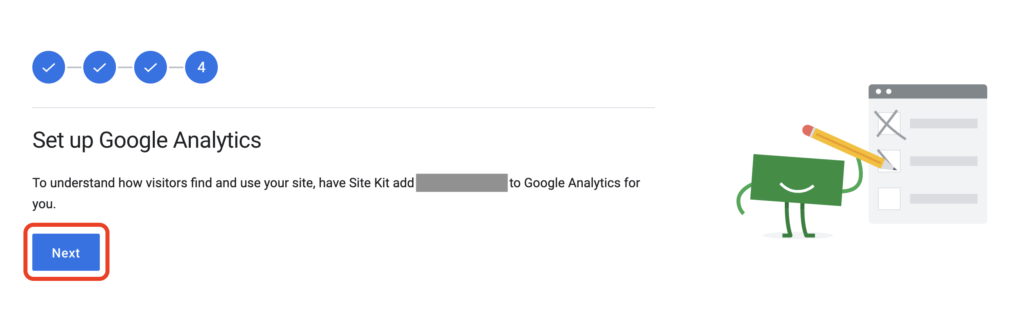この記事では、「Googleサーチコンソール」の初期設定を簡単に紹介します
最初は難しく聞こえますが、一緒に頑張りましょう!
Googleサーチコンソールってなに?
Googleサーチコンソールは、自分のサイトがGoogleの検索結果にどのように表示されているかを確認・改善するためのツールだよ
具体的には以下のようなことが出来ます
- 検索パフォーマンスの分析:サイトがどのようなキーワードで検索されているか、検索結果での表示順位の確認ができる
- インデックス状況の確認:Googleがサイトのページをどの程度クロールしているか、どのページがインデックスされているかを確認できる
- サイトマップの送信:サイトマップを送信して、Googleにサイトの構造やページの関係を理解させることができる
- クローリングエラーの修正:Googleがサイトの特定のページにアクセスできない場合や、問題がある場合にその修正を行うことができる
- セキュリティの監視:サイトにセキュリティの問題があるかどうかを監視し、早期に対処することができる
自分のサイトの分析に使えるツールということです
Googleサーチコンソールの登録方法
まずは、Googleサーチコンソールにアクセスしましょう
Googleのアカウントを持ってない人は「アカウントを作成」しましょう
Googleアカウントを持っていない方
- 必要事項を入力して「アカウントを作成」してください
既にGoogleアカウントをお持ちの方
- 必要事項を入力してGoogleにログインしてください
Googleにログイン後
- ログインすると、上の図のような画面になります
- 「URLプレフィックス」の方で入力します
- 自分のサイトのURLを入力
- 「続行」をクリック
所有権の確認
上記の「続行」をクリックすると、以下のような画面が表示されます
入力したWordpressのサイトが、自分のサイトかどうかを証明する必要があります
所有権の確認方法は色々な選択肢がありますが、
今回は一番簡単な方法をご紹介します!
- 「Site Kit by Google」というプラグインを使用します
「Site Kit by Google」のインストール
- WordPressのダッシュボードにある「プラグイン」にマウスのカーソルを合わせます
- 「新規プラグインを追加」をクリックします
- 右上の検索窓に「Site Kit by Google」と入力します
- 「今すぐインストール」をクリックしてインストールしてください
- 「Googelアカウントでログイン」からGoogleにログインをします
- 「すべて選択」にチェックを入れます
- 「続行」をクリック



- 「Next」をクリックすると、アナリティクスの設定に移行しますが、サーチコンソールはコレで完成です!!
以上でGoogleサーチコンソールの設定が完成です。
お疲れさまでした!
以上でGoogleサーチコンソールの設定が終わりました
以上参考になれば嬉しいです
ではまた!!
他のおすすめプラグインはこちら⇩⇩から