Googleサーチコンソールと「Site Kit by Google」の設定方法【分析ツール】
かずへー
かずへーblog ~How to create a blog~

プラグインで簡単にバックアップしていこう!

「せっかく作ったブログのバックアップをプラグインでもできないかな?」
と思いませんか?
WordPress側でもバックアップをしてはいますが、念の為にプラグインでもバックアップをしましょう
今回の記事は「BackWPup」というプラグインでバックアップをする方法を解説します!
他のおすすめプラグインはこちら⇩⇩から
通常のWebページでは以下の図のように表示をしています⇩
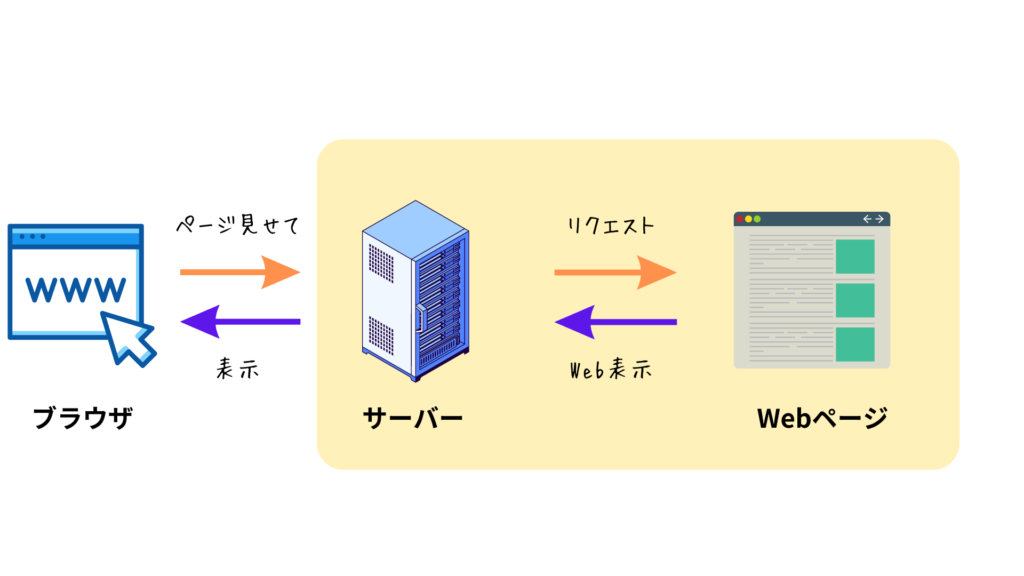
次にWordpressのサイトはどのように表示しているのでしょうか?
下の図をご覧ください⇩
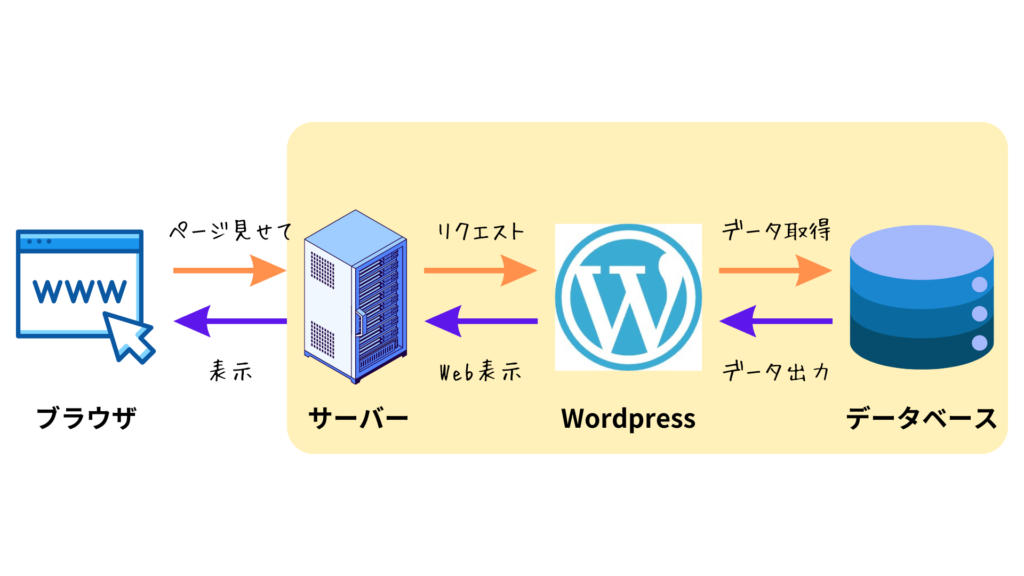
WordPressでは、ユーザーがページにアクセスする都度、データベースからデータを出力してスマホやPC上に表示をしています
そのため、「サーバ」と「データベース」の2つをバックアップしておく必要があります
プラグイン「BackWPup」を使うとサーバーとデータベース両方のデータのバックアップを行うことができます
以上がプラグイン「BackWPup」を使う理由です
長くなりましたが、次章からインストール・設定を解説します
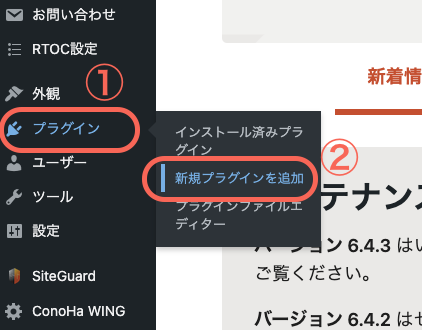
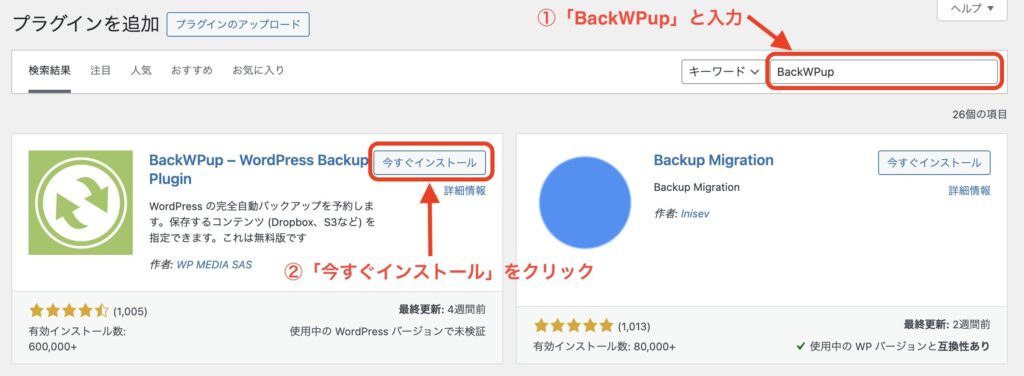
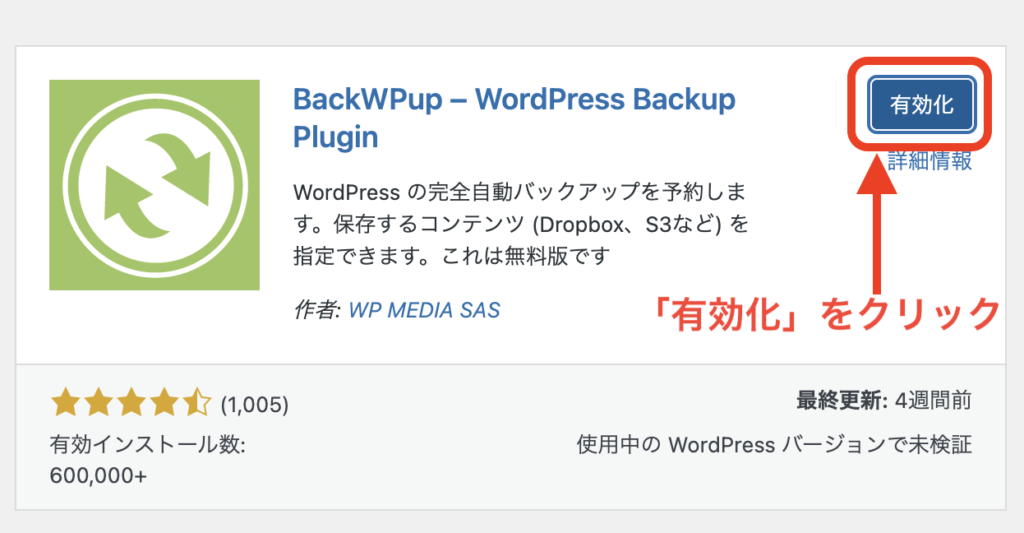
以上でインストールは完了しました
次は設定を行いましょう!!
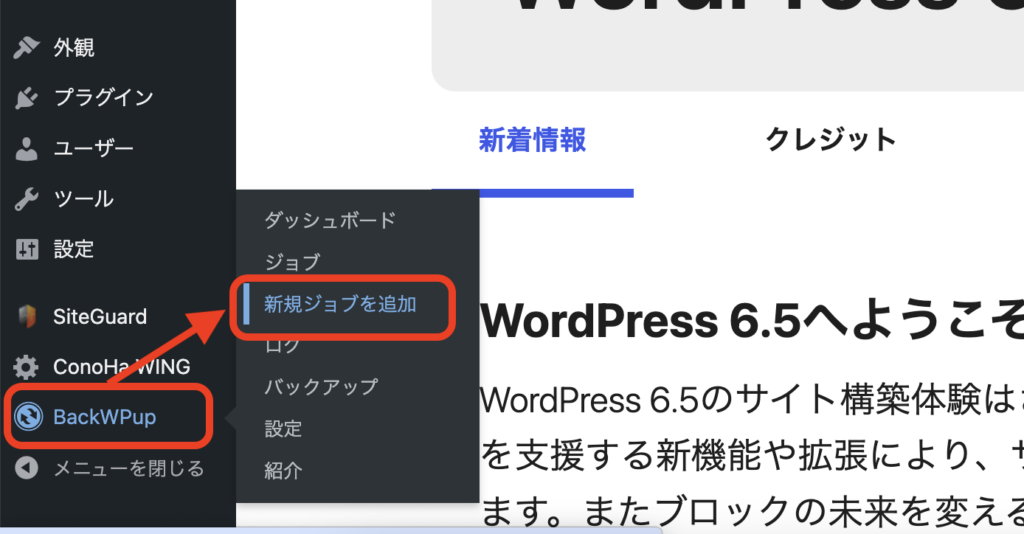
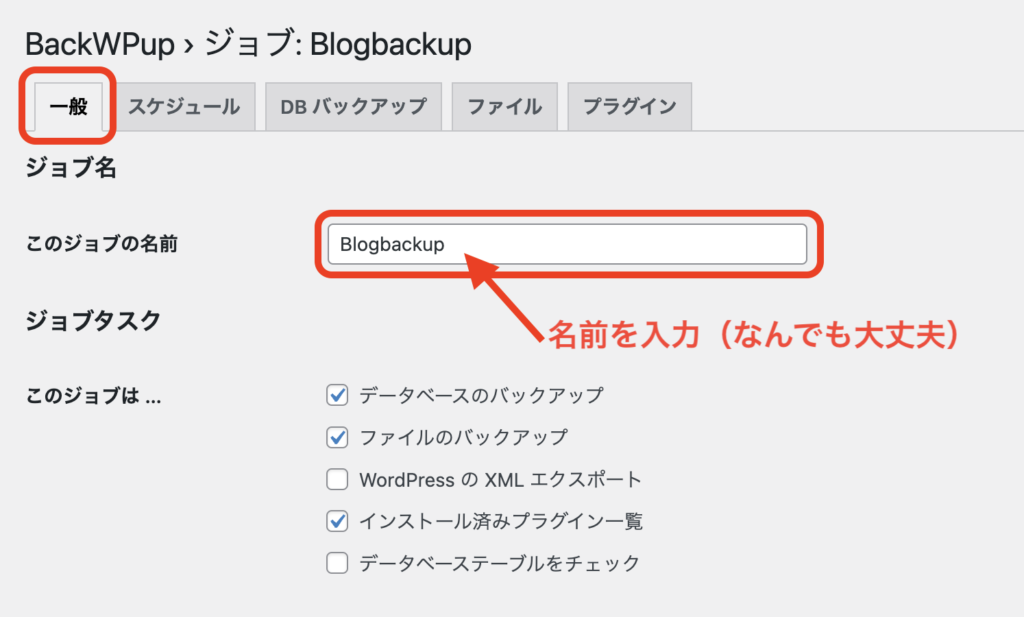
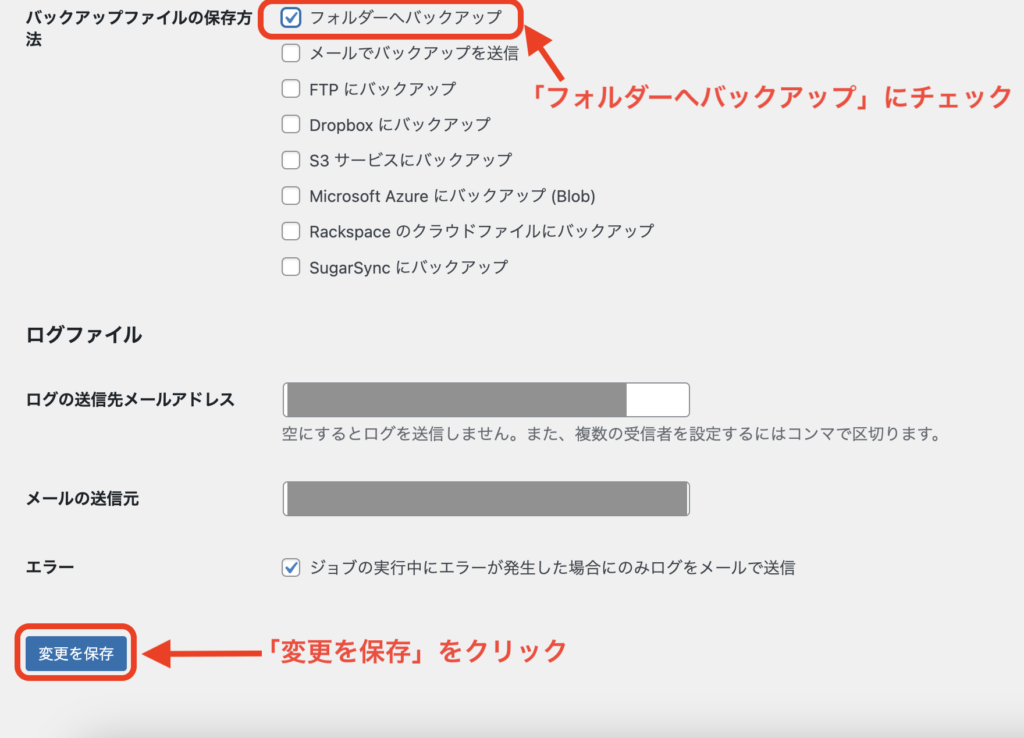
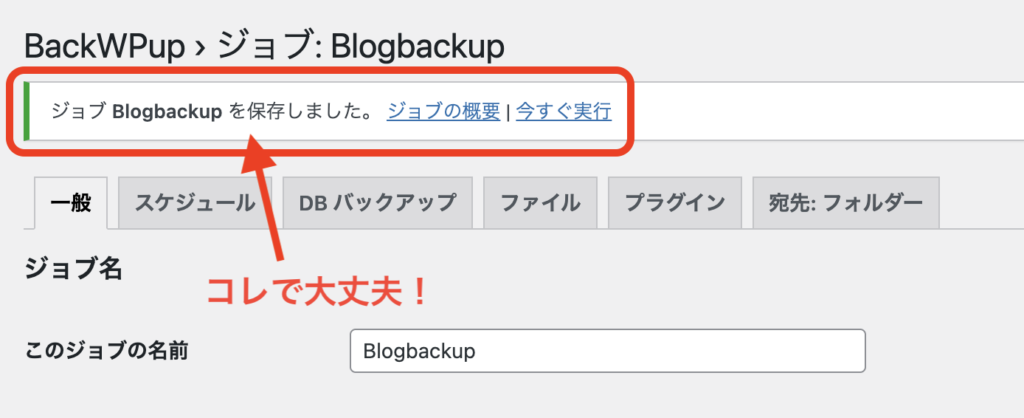
次はスケジュールの設定を行います
スケジュールの設定をしていきましょう
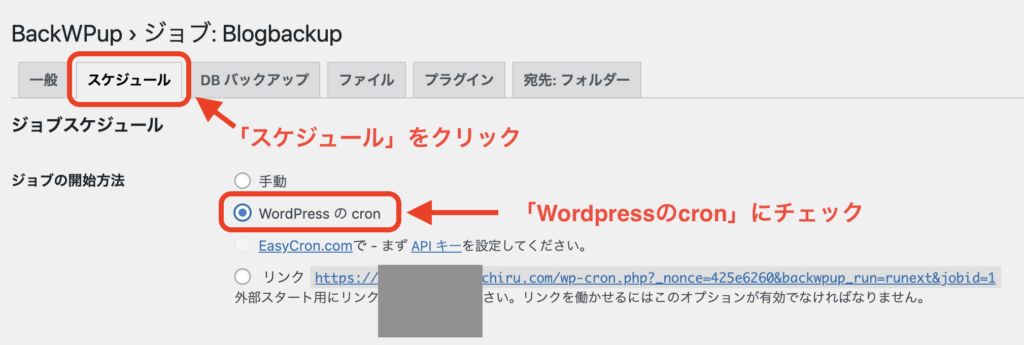
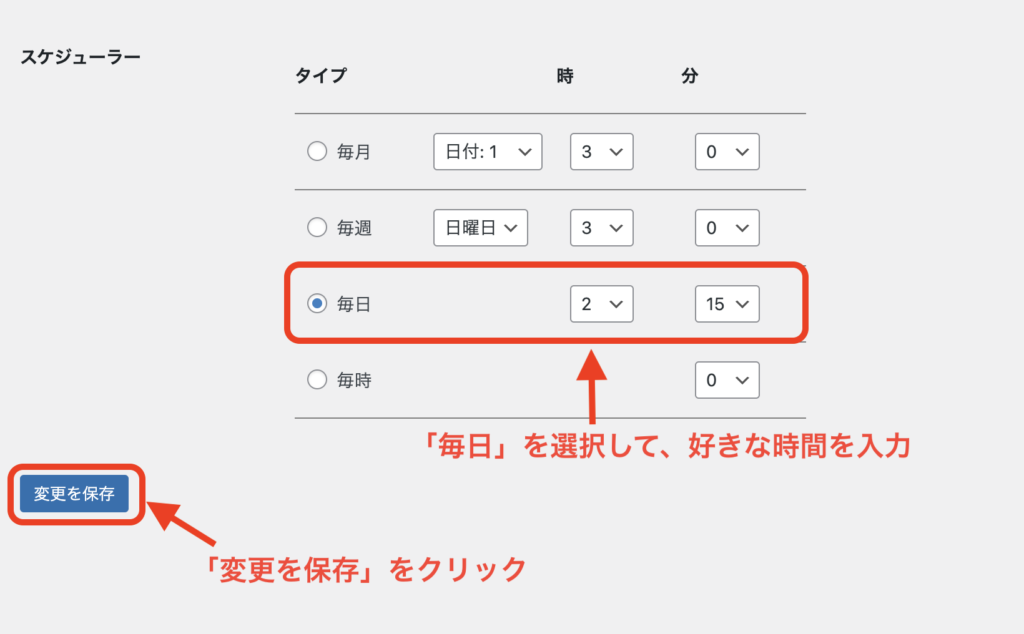
以上で自動バックアップのスケジュール設定は完了となります
基本的にはコレで終了だよ!
ただ、今すぐバックアップが取りたい人は次も見てね

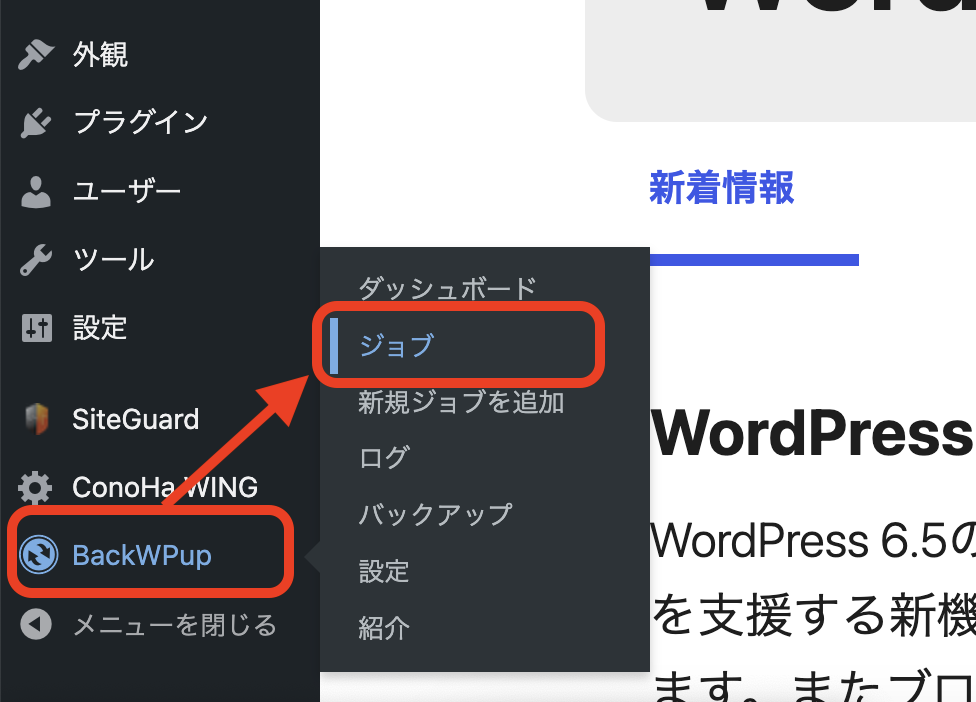
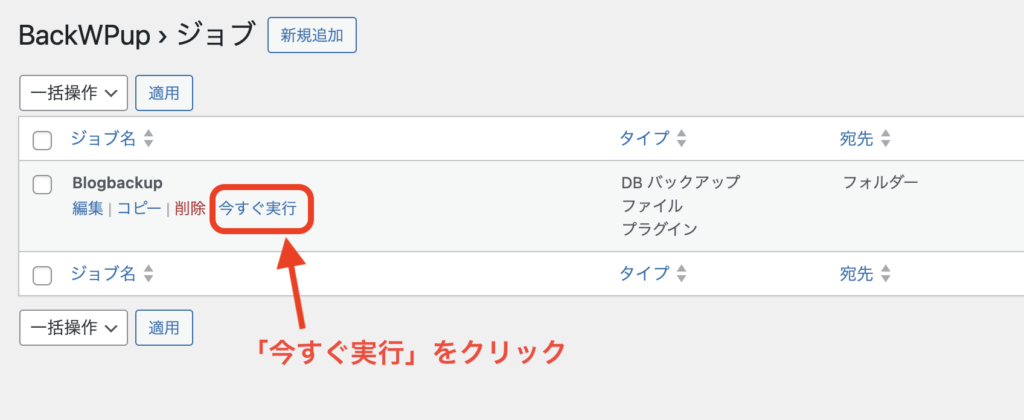
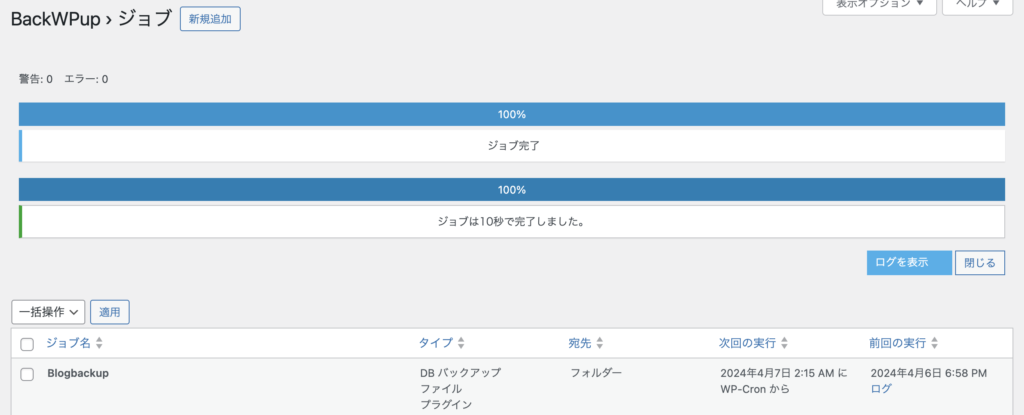
もうバックアップは取れたから安心だね

バックアップしたものを確認するのと、ローカルに保存する方法を説明します
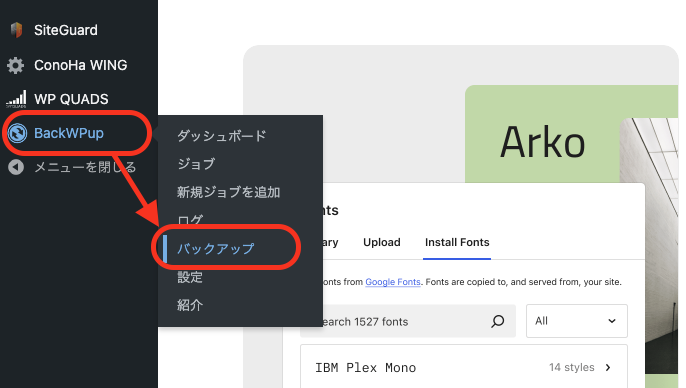
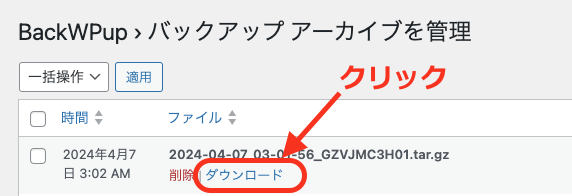
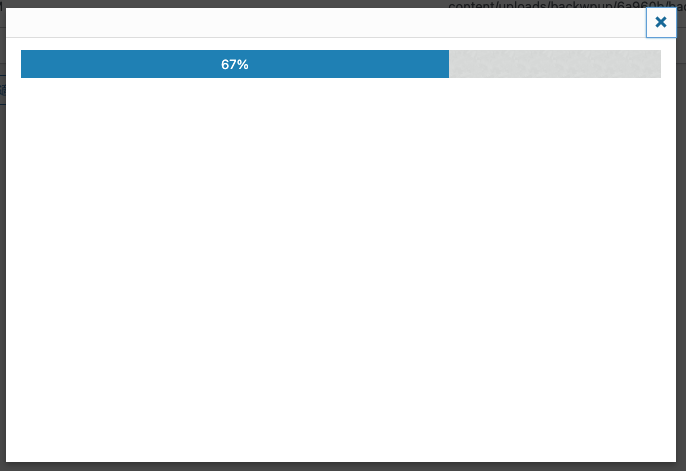
これで自分のPCにダウンロードが出来ましたので完了です!
ローカルにも保存ができたのでより安全になりました

以上参考になれば嬉しいです
ではまた!!
他のおすすめプラグインはこちら⇩⇩から